공 움직이기
이 강의는 게임 개발 캔버스 튜토리얼 (en-US)의 10단계 중 두 번째 과정입니다. Gamedev-Canvas-workshop/lesson2.html에서 이 강의의 완성된 코드를 볼 수 있습니다.
여러분은 이전 과정에서 어떻게 공이 그려지는지 배웠습니다. 이젠 공을 움직이게 만들어보죠! 기술적으로는 화면에 공을 그렸다가 지우는 과정을 반복하게 되는데, 매 프레임마다 공의 위치를 조금씩 다르게 해서 그리면 공이 움직이는것 처럼 보이게 됩니다. 마치 영화 화면이 움직이는 방식처럼 말이죠!
드로잉 루프를 정의하기
매 프레임마다 캔버스에 그리는것을 지속적으로 갱신하기 위해서는, 계속해서 그리는 것을 반복하게 만들어주는 함수가 필요합니다. 이 함수는 매 프레임마다 위치를 바꿔주기 위한 몇가지 변수들을 포함합니다. JavaScript 타이밍 함수인 setInterval() (en-US)나 requestAnimationFrame()를 이용하면 함수를 몇번이고 계속 반복해서 실행할 수 있습니다..
현재 여러분의 HTML파일 안에 있는 JavaScript중에 처음 두 줄만 제외하고 나머지는 모두 지워주세요. 지운 후에는 아래에 있는 코드를 추가해주세요. draw()함수는 setInterval를 통해서 10밀리초마다 실행됩니다.
function draw() {
// drawing code
}
setInterval(draw, 10);
무한히 작동하는 setInterval 함수 덕에, draw() 함수는 우리가 멈추기 전 까지 10밀리초마다 영원히 호출됩니다. 이제 공을 그려봅시다! 다음 코드를 여러분의 draw() 함수 안에 추가해주세요.
ctx.beginPath();
ctx.arc(50, 50, 10, 0, Math.PI * 2);
ctx.fillStyle = "#0095DD";
ctx.fill();
ctx.closePath();
이제 바뀐 코드를 실행해 보세요. 공은 매 프레임마다 다시 그려지게 됩니다.
움직이게 만들기
공이 움직이지 않고 있기 때문에, 여러분은 공이 다시 그려지고 있다는 사실을 알아챌 수 는 없었을 것입니다. 이제 공을 움직이게 바꿔봅시다. 첫 번째로, (50,50)이라는 지정된 좌표 대신에, x와 y라는 변수를 이용해서 화면 하단 중앙에서 그려지도록 하겠습니다.
x와 y를 정의하기 위해서 다음 두 줄을 여러분의 draw() 함수위에 추가해주세요.
let x = canvas.width / 2;
let y = canvas.height - 30;
그 다음에는 draw() 함수를 갱신할 것입니다. 아래 코드에서 강조된 줄에서 처럼, arc() (en-US)메소드안에서 x와 y 변수를 사용하게 됩니다.
function draw() {
ctx.beginPath();
ctx.arc(x, y, 10, 0, Math.PI * 2);
ctx.fillStyle = "#0095DD";
ctx.fill();
ctx.closePath();
}
이제 중요한 부분입니다. 공을 움직이는 것을 표현하기 위해 x와 y에 작은 값을 매 프레임마다 더해줄 것입니다. 그 작은 값을 dx와 dy라 정의하고, 각각 2와 -2로 그 값을 정해보겠습니다. 다음 코드를 여러분의 x와 y변수가 정의된 코드 아래에 추가하세요.
let dx = 2;
let dy = -2;
마지막으로 할 일은 dx와 dy변수를 이용해서 매 프레임마다 x와 y변수를 갱신해 주는 것입니다. 그렇게 하면 매 갱신마다 공은 새 위치에 그려지게 됩니다. 다음 코드에 표시된 새로운 두 줄의 코드를 여러분의 draw() 함수에 추가해주세요.
function draw() {
ctx.beginPath();
ctx.arc(x, y, 10, 0, Math.PI * 2);
ctx.fillStyle = "#0095DD";
ctx.fill();
ctx.closePath();
x += dx;
y += dy;
}
여러분의 코드를 다시 저장하고, 브라우저를 열어 실행해보세요. 공은 잘 움직이는군요. 뒤에 흔적이 남기는 하지만 말이죠.
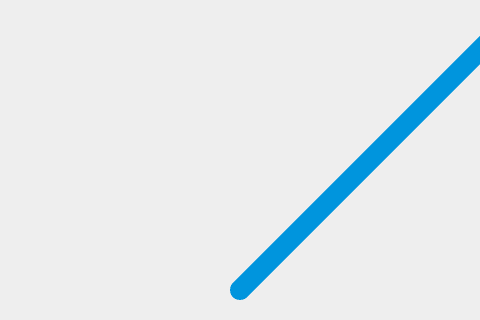
다음 프레임 전에 캔버스를 지우기
공이 흔적을 남기는 것은, 매 프레임마다 공을 그릴 때 이전 프레임을 지워주지 않았기 때문입니다. 하지만 걱정할 것은 없습니다. 캔버스의 내용들을 지워주기 위한 메소드인 clearRect() (en-US)가 있으니까요. 이 메소드는 네 개의 파라미터가 필요합니다. 직사각형의 좌상단 모서리를 표시할 x와 y좌표, 그리고 직사각형의 우하단 모서리를 표시할 x와 y좌표가 바로 그것이죠. 이 좌표들로 생기는 사각형 안에 있는 것들은 전부 지워지게 될 것입니다.
다음 코드에서 강조된 새로운 한줄의 코드를 draw() 함수에 추가하세요.
function draw() {
ctx.clearRect(0, 0, canvas.width, canvas.height);
ctx.beginPath();
ctx.arc(x, y, 10, 0, Math.PI * 2);
ctx.fillStyle = "#0095DD";
ctx.fill();
ctx.closePath();
x += dx;
y += dy;
}
여러분의 코드를 저장하고, 다시 실행해보세요. 이번에는 흔적없이 공이 움직이는 것을 보실 수 있을 것입니다. 매 10밀리초마다 캔버스는 지워지고, 새로운 x와 y값의 좌표를 가지는 공이 다음 프레임에 그려지게 되는 것이죠.
코드 정리하기
다음 강좌에서도 계속해서 몇가지 명령들을 draw() 함수에다 추가해야 합니다. 그렇기 때문에 코드를 최대한 간단하고 깨끗하게 유지하는 것이 좋습니다. 공을 움직이는 코드를 분리된 함수로 옮기는 것 부터 시작해보죠!
현재의 draw() 함수를 다음의 분리된 두 함수로 바꿔주세요.
function drawBall() {
ctx.beginPath();
ctx.arc(x, y, 10, 0, Math.PI * 2);
ctx.fillStyle = "#0095DD";
ctx.fill();
ctx.closePath();
}
function draw() {
ctx.clearRect(0, 0, canvas.width, canvas.height);
drawBall();
x += dx;
y += dy;
}
여러분의 코드와 비교해보세요
아래의 라이브 데모에서 이 강의의 완성된 코드를 확인할 수 있습니다. 어떻게 작동하는지 더 잘 이해하기 위해 플레이 해보세요.
연습해보기: 움직이는 공의 속도를 바꾸거나, 움직이는 방향을 바꿔보세요.
다음 단계로
우리는 공을 그리고 움직이게 만들었지만, 캔버스 모서리 밖으로 사라져버립니다. 세 번째 챕터에서는 공이 벽으로부터 튕겨 나오기 위한 방법을 알아볼 것입니다.