什么是浏览器开发者工具?
每一个现代网络浏览器都包含一套强大的开发工具套件。这些工具可以检查当前加载的 HTML、CSS 和 JavaScript,显示每个资源页面的请求以及载入所花费的时间。本文阐述了如何利用浏览器的开发工具的基本功能。
如何在浏览器中打开开发者工具
开发者工具内置在你的浏览器的子窗口之中,大概像这样:

如何打开它?有三种方式:
- 键盘快捷键 Ctrl + Shift + I,除了以下的特例
- Internet Explorer. F12
- Mac OS X. ⌘ + ⌥ + I
- 菜单栏
- Firefox:菜单
 ➤ Web 开发者 ➤ 切换工具箱(译者注:此处修改为最新的 Firefox Quantum),或者工具栏中的 ➤ Web 开发者 ➤ 切换工具箱
➤ Web 开发者 ➤ 切换工具箱(译者注:此处修改为最新的 Firefox Quantum),或者工具栏中的 ➤ Web 开发者 ➤ 切换工具箱
- Chrome:菜单 ➤ 更多工具 ➤ 开发者工具
- Safari:Develop ➤ Show Web Inspector。如果你看不到 Develop 菜单,去到Safari ➤ Preferences ➤ Advanced,然后点击Show Develop menu in menu bar 复选框。
- Opera. Developer ➤ Web Inspector
- Firefox:菜单
- 右键菜单:右键单击网页中的一个项目上(在 Mac 上按 Ctrl 点击),并从弹出的菜单中选择
检查元素(译者注:选择检查(Chrome)或查看元素(Firefox))。(这种方法的好处是:该方法直接将你右击的元素的代码突出显示)。
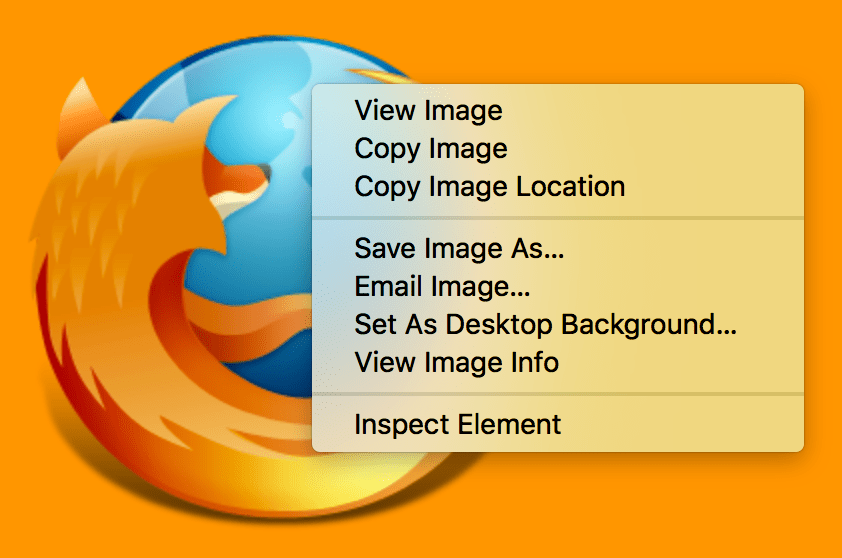
检查器(Inspector):DOM 浏览器和 CSS 编辑器
开发者工具在打开时默认为检查器页面,如下图所示。这个工具可以让你看到你的网页的 HTML 运行时的样子,以及哪些 CSS 规则被应用到了页面上元素。它还允许你立即修改 HTML 和 CSS 并在浏览器中实时观察修改的结果。

如果你看不到调试器,
- 点击“检查”选项卡。
- 在 Internet Explorer 中,点击 DOM Explorer,或按 Ctrl + 1。
- 在 Safari 中,控制就不是很清楚了,但是你如果你没有选择的东西出现在窗口看到 HTML。按下按钮查看 CSS 样式。
探索 DOM 检查器
首先在 DOM 检查器中右键单击(按 Ctrl 点击)一个 HTML 元素,看上下文菜单。菜单选项各不相同,但主要功能是相同的:

- 删除节点(或删除元素):删除当前元素**。**
- 编辑 HTML(或添加属性/编辑文本):让你更改 HTML 和看到在变化的结果。对于调试和测试非常有用。
- :hover/:active/:focus(悬停/激活/聚焦):强制切换元素状态以查看显示外观。
- 复制/复制为 HTML:复制当前选定的 HTML。
- 一些浏览器也有复制 CSS 路径和复制 XPath,允许你选择复制当前的 HTML 元素 CSS 选择器或 XPath 表达式。
现在试着编辑一些你的 DOM。双击元素,或在页面内容里右键单击它并选择编辑 HTML。你可以做出任何你想要的改变,但你不能保存。
探索 CSS 编辑器
默认情况下,CSS 编辑器显示当前
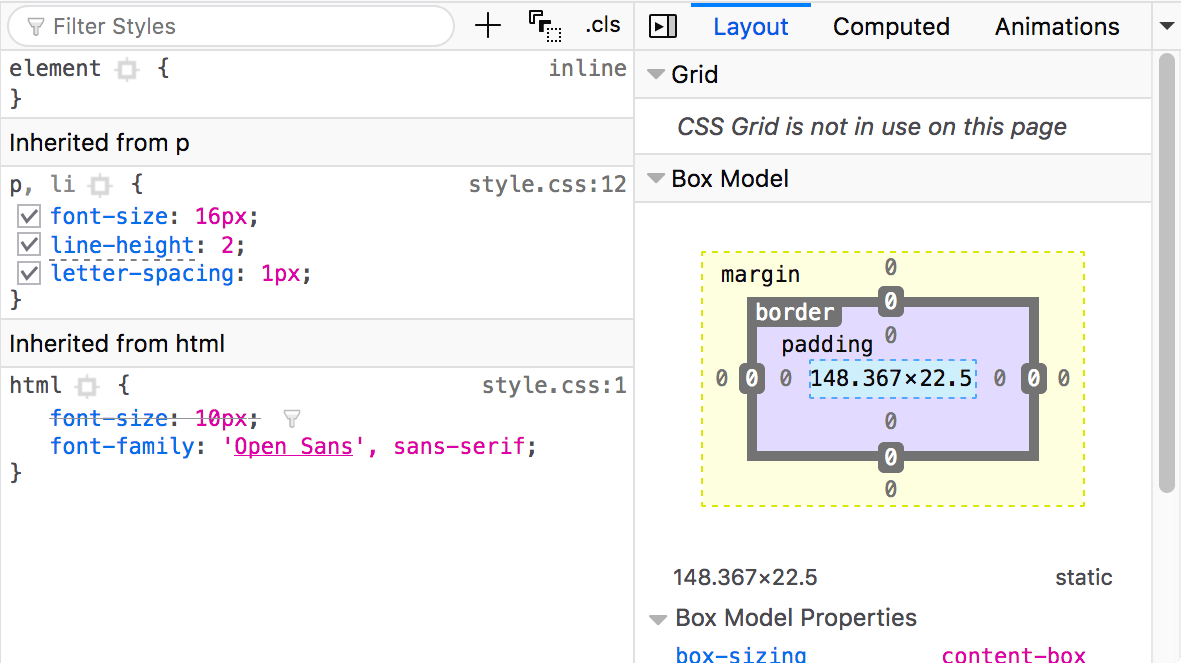 所选元素应用的 CSS 规则:
所选元素应用的 CSS 规则:
这些功能特别有用:
- 应用于当前元素的规则以相关度排序。越特定的规则显示的越靠前。
- 点击每个声明旁边的复选框,看看如果删除声明会发生什么。
- 点击每个简写属性旁边的小箭头显示属性的普通等效项。
- 单击属性名称或值以显示一个文本框,你可以在其中键入新值以获取样式更改的实时预览。
- 每个规则旁边是规则定义的文件名和行号。单击该规则将使开发工具跳转到自己的视图中显示,通常可以编辑和保存。
- 你还可以单击任何规则的关闭大括号,以在新行上显示一个文本框,你可以在其中为页面写入一个全新的声明。
你会注意到 CSS 查看器顶部的一些可点击的选项卡:
- 计算:显示当前所选元素的计算样式(浏览器应用的最终归一化值)。
- 盒子模型:这可以直观地表示当前元素的框模型,所以你可以一目了然地看到应用了什么填充,边框和边距,以及它的内容有多大。
- 字体:在 Firefox 中,“字体”选项卡显示应用于当前元素的字体。
了解更多
了解更多 Inspector 在不同的浏览器中的细节:
- Firefox Page inspector
- IE DOM Explorer
- Chrome DOM inspector (Opera 的 inspector 和它一样)
- Safari DOM inspector and style explorer
JavaScript 调试器
你可在 JavaScript 调试器中查看变量的值,或者设置断点。断点的作用是让程序在你指定的位置暂停,以便你来调试程序并确定问题所在。
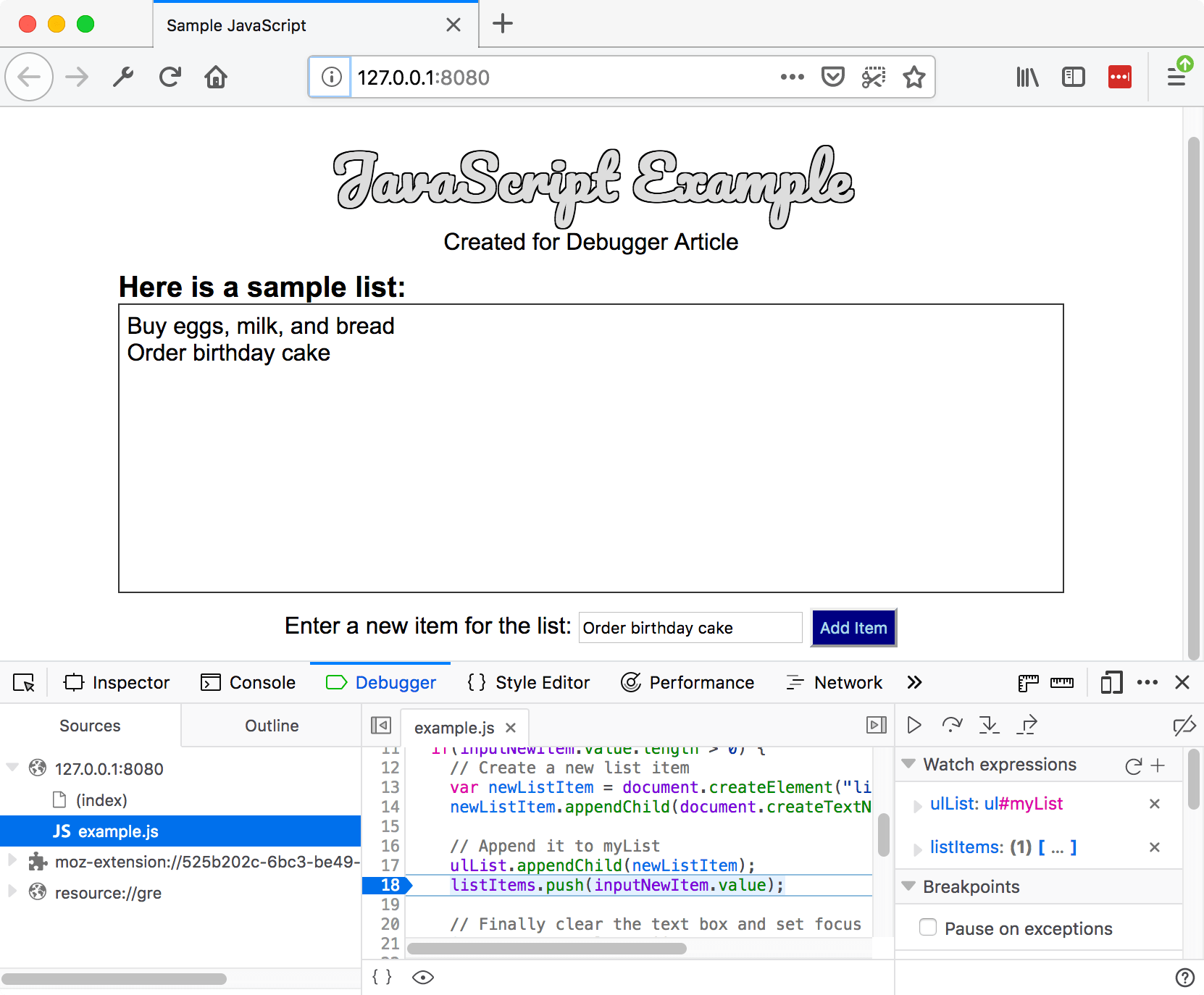
如何打开调试器:
火狐,谷歌,IE,Edge:F12
Safari:开打开发者工具,然后选择 "Debugger" 标签。
尝一尝调试器的味
火狐的调试器有三个面板
文件列表
第一个面板位于左边,它包涵着你正在调试的网页的文件列表。从列表中选中你要操作的文件。通过点击选中一个文件,可以在调试中间的面板看到它的内容。
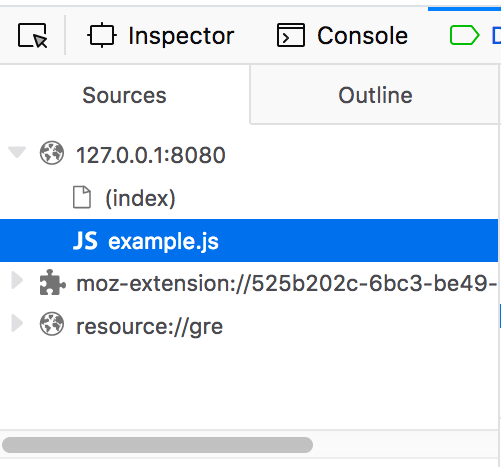
源码
在你想要停止执行的位置设置间断点。在下面图片中,高亮的第 18 行就是被设置的断点。
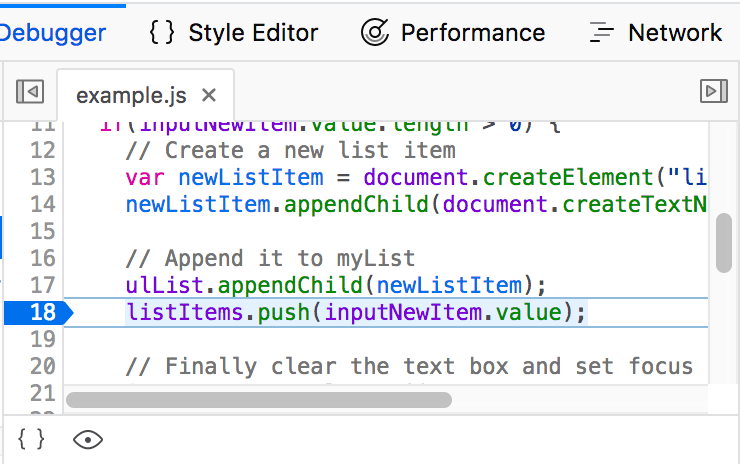
“监视表达式”和“断点”
右边的面板会显示你添加的监视表达式与断点。
在下图中,第一个区域,监视表达式,显示了变量 listItem 已经被添加,你可以展开列表查看里面的值。
接下来的部分,断点 标签,列出了页面上设置的断点。在 example.js(上上个图中)中,一个断点被定位在语句 listItems.push(inputNewItem.value); 上。
最后两个部分,只在代码运行时才出现。
调用栈 区向你显示哪个代码执行后会达到当前行。你能看到代码处理了一次鼠标点击后,停在了断点处。
最后一部分,Scopes,显示了在代码执行过程中,可见变量值的变化。例如,在下面图片中,你可以看到对象在 addItemClick 函数中是如何变化的。

再了解一些
了解不同浏览器中的 JavaScript 调试器:
JavaScript 控制台
JavaScript 控制台是一个非常有用的工具,用于调试没有按预期运行的 JavaScript。它允许你针对浏览器当前加载的页面运行 JavaScript 行,并报告浏览器尝试执行代码时遇到的错误。要在任何浏览器中访问控制台,只需按控制台按钮。 (在 Internet Explorer 中,按 Ctrl + 2.)这将给你一个如下所示的窗口:
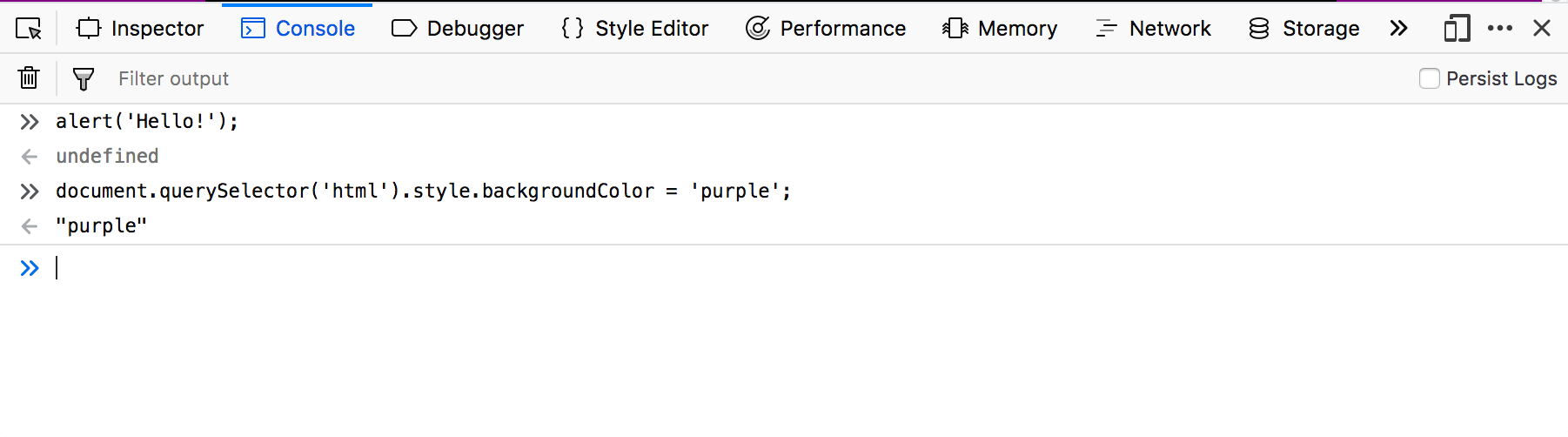
要查看会发生什么,请尝试逐个输入以下代码片段(然后按 Enter 键):
alert("hello!");
document.querySelector("html").style.backgroundColor = "purple";
var my_image = document.createElement("img");
//下面的 url 已经不再可用,这里注释掉,后面补上了一个可以 url
//且 myImage 在文章开始给的“初学者示例网址”存在声明冲突,所以改为 my_image
//myImage.setAttribute('src','https://farm4.staticflickr.com/3455/3372925208_e1f2aae4e3_b.jpg');
my_image.setAttribute(
"src",
"https://media.giphy.com/media/3o6ozhxFlr4Ung40RG/giphy.gif",
);
document.querySelector("h1").appendChild(my_image);
现在尝试输入以下错误的代码版本,看看你得到什么。
alert('hello!);
document.cheeseSelector("html").style.backgroundColor = "purple";
var my_Image = document.createElement("img");
myBanana.setAttribute(
"src",
"https://media.giphy.com/media/3o6ozhxFlr4Ung40RG/giphy.gif",
);
document.querySelector("h1").appendChild(my_Image);
你将开始看到浏览器返回的错误类型。通常这些错误是相当神秘的,但是应该很简单的把这些问题解决出来!
了解更多
了解更多 JavaScript 控制台在不同浏览器中的细节: