使用影像
使用影像是<canvas>另一個有趣的功能,這個功能可以用來動態組合圖片或作為背景等等。任何瀏覽器支援的外部圖片格式都可以使用,例如 PNG, GIF, 或 JPEG,甚至也可以利用同一份頁面上其他畫布元素產生的影像.
載入影像到畫布中基本上需要兩個步驟:
- 取得
HTMLImageElement(en-US)物件或其他畫布元素的參照(reference)作為來源,透過單純提供 URL 或圖片位置的方式是行不通的. - 用 drawImage()函數在畫布上畫影像.
接下來便來看看要怎麼做.
取得影像
畫布 API 能接受以下資料型態作為影像來源:
HTMLImageElement(en-US)-
用 Image()建構成的影像或是
<img>(en-US)元素. HTMLVideoElement(en-US)-
用
HTMLVideoElement(en-US)元素作影像來源,抓取影片目前的影像畫格當作影像使用. HTMLCanvasElement(en-US)-
用另一個
HTMLCanvasElement(en-US)元素當影像來源. ImageBitmap(en-US)-
可以被快速渲染的點陣圖(bitmap),點陣圖能由上述所有來源產生.
這些來源統一參照 CanvasImageSource型態.
有好幾種方法能夠取得影像用於畫布.
使用同一份網頁上的影像
我們能透過下面幾個方法取得影像:
使用來自其他網域的影像
Using the crossOrigin (en-US) attribute on an 透過<htmlimageelement>的crossOrigin (en-US)屬性, 我們可以要求從另一個網域載入影像來使用,若是寄存網域(thehosting domain)准許跨網路存取該影像,那麼我們便可以使用它而不用污染(taint)我們的畫布,反之,使用該影像會污染畫布(taint the canvas (en-US))。
使用其他畫布元素
如同取得其他影像,我們一樣能用document.getElementsByTagName() (en-US)或document.getElementById() (en-US)方法取得其他畫布元素,但是在使用之前請記得來源畫布上已經有繪上圖了。
使用其他畫布元素作為影像來源有很多有用的應用用途,其中之一便是建立第二個小畫布作為另一個大畫布的縮小影像.
創造全新的影像
產生新的HTMLImageElement (en-US)物件也能當作影像來源,這邊,我們可以用 Image()來建構一個新影像元素:
var img = new Image(); // Create new img element
img.src = "myImage.png"; // Set source path
上述程式碼執行後會載入影像.
在影像載入完成前呼叫 drawImage()不會有任何效果,甚至某些瀏覽器還會拋出例外狀況,所以應該要透過利用載入事件來避免這類問題:
var img = new Image(); // Create new img element
img.addEventListener(
"load",
function () {
// execute drawImage statements here
},
false,
);
img.src = "myImage.png"; // Set source path
若是只要載入一份影像,可以用上面的方法,不過當需要載入、追蹤多個影像時,我們就需要更好的方法了,雖然管理多個影像載入已經超出本教學的範疇,然而如果有興趣的話,可以參考JavaScript Image Preloader這份文件.
以 data:URL 嵌入影像
另一個載入影像的方法是利用data: url (en-US),透過 data URL 可以直接將影像定義成 Base64 編碼的字串,然後嵌入程式碼之中.
var img_src =
"data:image/gif;base64,R0lGODlhCwALAIAAAAAA3pn/ZiH5BAEAAAEALAAAAAALAAsAAAIUhA+hkcuO4lmNVindo7qyrIXiGBYAOw==";
data URL 的好處之一是立即產生影像而不用再和伺服器連線,另一個好處是這樣便能夠將影像包入你的CSS, JavaScript, HTML之中,讓影像更具可攜性.
壞處則是影像將不會被快取起來,而且對大影像來說編碼後的 URL 會很長.
Using frames from a video
我們還能夠使用<video> (en-US)元素中的影片的影片畫格(縱使影片為隱藏),例如,現在我們有一個 ID 為「myvideo」 的<video> (en-US)元素:
function getMyVideo() {
var canvas = document.getElementById("canvas");
if (canvas.getContext) {
var ctx = canvas.getContext("2d");
return document.getElementById("myvideo");
}
}
上面的方法會回傳一個HTMLVideoElement (en-US)的影像物件,如前所述,這個物件可以被視為 CanvasImageSource 類別的物件來使用。
關於如何利用<video>元素於畫布上的進階說明,可以參考 html5Doctor 的「video + canvas = magic」一文.
影像繪圖
一旦我們取得來源影像物件的參照(reference),便可以用 drawImage()方法將影像渲染到畫布上,drawImage()方法是一個多載(overload)方法,有數個型態,待會我們會看到這項特性,現在我們先來看 drawImage()最基本的型態:
drawImage(image, x, y)-
從座標點(x, y)開始畫上 image 參數指定的來源影像(CanvasImageSource).
範例: 一條簡單的線段影像
這個範例會使用外部影像作為一個小型線圖的背景。利用預先劃好的圖作為背景的話就不用再靠程式來產生背景,如此一來可以顯著地減少程式碼。下面藉由影像物件的 load 事件處理器來處理繪圖作業,其中 drawImage()方法把背景圖片放置在畫布左上角,座標點(0, 0)位置.
function draw() {
const ctx = document.getElementById("canvas").getContext("2d");
const img = new Image();
img.onload = () => {
ctx.drawImage(img, 0, 0);
ctx.beginPath();
ctx.moveTo(30, 96);
ctx.lineTo(70, 66);
ctx.lineTo(103, 76);
ctx.lineTo(170, 15);
ctx.stroke();
};
img.src = "backdrop.png";
}
draw();
結果如下:
縮放
drawImage()的第二個型態增加了兩個新參數,讓我們在畫布上放置影像的同時並縮放影像.
drawImage(image, x, y, width, height)-
當放置影像於畫布上時,會按照參數 width(寬)、height(高)來縮放影像.
範例: 排列影像
本例我們會取一張影像作為桌布,然後透過簡單的迴圈來重複縮放、貼上影像於畫布上。在程式碼中,第一個迴圈走一遍每一列,第二個迴圈走一遍每一行,影像則縮小成原始影像的三分之一,50 x 38 像素.
備註: 過度縮放影像可能會造成影像模糊或產生顆粒感,所以如果影像中有文字需要閱讀,最好不要縮放影像.
function draw() {
const ctx = document.getElementById("canvas").getContext("2d");
const img = new Image();
img.onload = () => {
for (let i = 0; i < 4; i++) {
for (let j = 0; j < 3; j++) {
ctx.drawImage(img, j * 50, i * 38, 50, 38);
}
}
};
img.src = "rhino.jpg";
}
結果如下:
切割影像
drawImage()第三個型態接受 9 個參數,其中 8 個讓我們從原始影像中切出一部分影像、縮放並畫到畫布上.
drawImage(image, sx, sy, sWidth, sHeight, dx, dy, dWidth, dHeight)-
image 參數是來源影像物件,(sx, sy)代表在來源影像中以(sx, sy)座標點作為切割的起始點,sWidth 和 sHeight 代表切割寬和高,(dx, dy)代表放到畫布上的座標點,dWidth 和 dHeight 代表縮放影像至指定的寬和高.
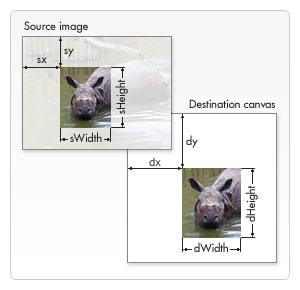 請參照右圖,前四個參數定義了在來源影像上切割的起始點和切割大小,後四個參數定義了畫到畫布上的位置和影像大小.
請參照右圖,前四個參數定義了在來源影像上切割的起始點和切割大小,後四個參數定義了畫到畫布上的位置和影像大小.
切割是一個很有用的工具,我們可以把所有影像放到一張影像上,然後利用切割來組成最終完整的影像,比如說,我們可以把所有需要用來組成一張圖表的文字放到一張 PNG 圖檔內,之後只需要單純地再依據資料來縮放圖表,另外,我們也不用多次載入多張影像,這樣對提升載入影像效能頗有幫助.
範例: 畫一個有畫框的影像
本例用和前一個範例一樣的犀牛圖,然後切出犀牛頭部影像部分再放入一個影像畫框,這個影像畫框是一個有陰影的 24 位元 PNG 圖檔,因為 24 位元 PNG 影像具備完整的 8 位元不透明色版(alpha channel),所以不像 GIF 影像和 8 位元 PNG 影像,它能夠放任何背景之上而無須擔心產生消光色(matte color).
<html lang="zh">
<body>
<canvas id="canvas" width="150" height="150"></canvas>
<div style="display:none;">
<img id="source" src="rhino.jpg" width="300" height="227" />
<img id="frame" src="canvas_picture_frame.png" width="132" height="150" />
</div>
</body>
</html>
function draw() {
const canvas = document.getElementById("canvas");
const ctx = canvas.getContext("2d");
// 繪製切割影像
ctx.drawImage(
document.getElementById("source"),
33,
71,
104,
124,
21,
20,
87,
104,
);
// 畫一個畫框
ctx.drawImage(document.getElementById("frame"), 0, 0);
}
draw();
這次我們不產生新的HTMLImageElement (en-US)物件,改採用直接把影像包入 HTML 的<img> (en-US)標籤,然後再取得影像元素,其中 HTML 上的影像已經透過設定 CSS 屬性display (en-US)為 none 來隱藏起來了.
程式碼相當簡單,每個<img> (en-US)有自己的 ID 屬性,這樣便可以利用document.getElementById() (en-US)輕易取得,之後再簡單地用 drawImage()方法切割犀牛影像然後縮放並放到畫布上,最後第二個 drawImage()再把畫框放到上面.
畫廊範例
在本章的最後一個範例,我們將建造一個小畫廊。當網頁載入完成時,我們會為每一張影像產生一個<canvas>元素,並且加上畫框.
本範例中,每一張影像的寬高是固定的,畫框也是一樣,你可以嘗試看看改進程式碼,依據影像的寬高來設定畫框,使畫框能剛剛好框住影像.
從下方的程式碼範例可以很清楚看到,我們為document.images (en-US)容器內的影像,一張一張地新建畫布,其中,對於不熟悉文件物件模型 (DOM)的人來說,大慨比較值得注意之處在於使用到Node.insertBefore (en-US) 方法;insertBefore()是影像元素的父節點(亦即<td>元素)的一個方法,這個方法會把新畫布元素插入於影像元素之前.
<html lang="zh">
<body>
<table>
<tr>
<td><img src="gallery_1.jpg" /></td>
<td><img src="gallery_2.jpg" /></td>
<td><img src="gallery_3.jpg" /></td>
<td><img src="gallery_4.jpg" /></td>
</tr>
<tr>
<td><img src="gallery_5.jpg" /></td>
<td><img src="gallery_6.jpg" /></td>
<td><img src="gallery_7.jpg" /></td>
<td><img src="gallery_8.jpg" /></td>
</tr>
</table>
<img id="frame" src="canvas_picture_frame.png" width="132" height="150" />
</body>
</html>
這些是一些設定樣式的 CSS:
body {
background: 0 -100px repeat-x url(bg_gallery.png) #4f191a;
margin: 10px;
}
img {
display: none;
}
table {
margin: 0 auto;
}
td {
padding: 15px;
}
綜合起來這就是建造出我們小畫廊的程式碼:
function draw() {
// 循環遍歷所有影像
for (const image of document.images) {
// 不要為畫框圖像添加畫布
if (image.getAttribute("id") !== "frame") {
// 建立畫布元素
const canvas = document.createElement("canvas");
canvas.setAttribute("width", 132);
canvas.setAttribute("height", 150);
// 在影像前插入
image.parentNode.insertBefore(canvas, image);
ctx = canvas.getContext("2d");
// 將影像繪製到畫布上
ctx.drawImage(image, 15, 20);
// 添加畫框
ctx.drawImage(document.getElementById("frame"), 0, 0);
}
}
}
draw();