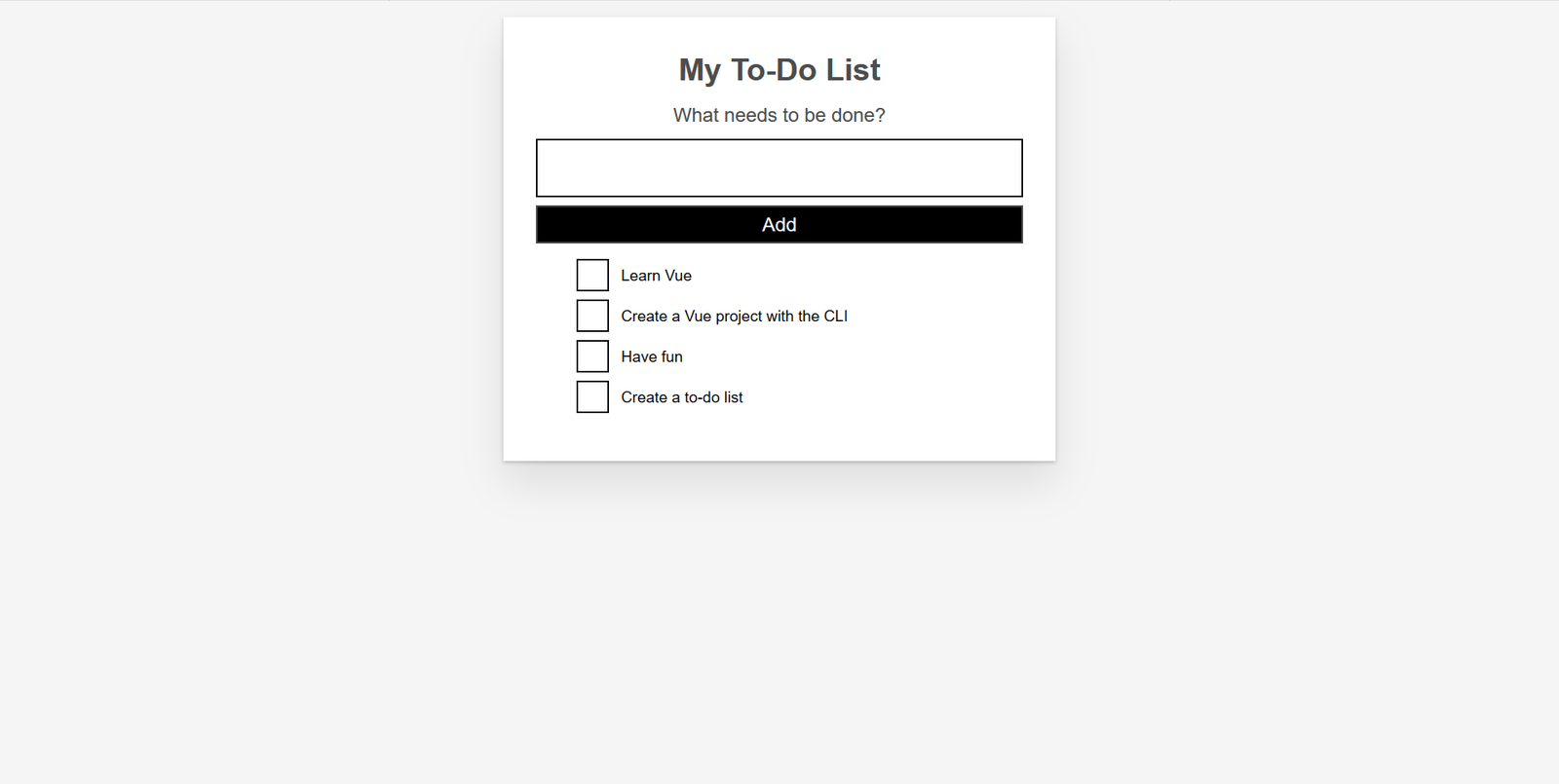Styling Vue components with CSS
The time has finally come to make our app look a bit nicer. In this article we'll explore the different ways of styling Vue components with CSS.
| Prerequisites: |
Familiarity with the core HTML, CSS, and JavaScript languages, knowledge of the terminal/command line. Vue components are written as a combination of JavaScript objects that manage the app's data and an HTML-based template syntax that maps to the underlying DOM structure. For installation, and to use some of the more advanced features of Vue (like Single File Components or render functions), you'll need a terminal with node + npm installed. |
|---|---|
| Objective: | To learn about styling Vue components. |
Styling Vue components with CSS
Before we move on to add more advanced features to our app, we should add some basic CSS to make it look better. Vue has three common approaches to styling apps:
- External CSS files.
- Global styles in Single File Components (
.vuefiles). - Component-scoped styles in Single File Components.
To help familiarize you with each one, we'll use a combination of all three to give our app a nicer look and feel.
Styling with external CSS files
You can include external CSS files and apply them globally to your app. Let's look at how this is done.
To start with, create a file called reset.css in the src/assets directory. Files in this folder get processed by Webpack. This means we can use CSS pre-processors (like SCSS) or post-processors (like PostCSS).
While this tutorial will not be using such tools, it's good to know that when including such code in the assets folder it will be processed automatically.
Add the following contents to the reset.css file:
/*reset.css*/
/* RESETS */
*,
*::before,
*::after {
box-sizing: border-box;
}
*:focus {
outline: 3px dashed #228bec;
}
html {
font: 62.5% / 1.15 sans-serif;
}
h1,
h2 {
margin-bottom: 0;
}
ul {
list-style: none;
padding: 0;
}
button {
border: none;
margin: 0;
padding: 0;
width: auto;
overflow: visible;
background: transparent;
color: inherit;
font: inherit;
line-height: normal;
-webkit-font-smoothing: inherit;
-moz-osx-font-smoothing: inherit;
appearance: none;
}
button::-moz-focus-inner {
border: 0;
}
button,
input,
optgroup,
select,
textarea {
font-family: inherit;
font-size: 100%;
line-height: 1.15;
margin: 0;
}
button,
input {
/* 1 */
overflow: visible;
}
input[type="text"] {
border-radius: 0;
}
body {
width: 100%;
max-width: 68rem;
margin: 0 auto;
font:
1.6rem/1.25 "Helvetica Neue",
Helvetica,
Arial,
sans-serif;
background-color: #f5f5f5;
color: #4d4d4d;
-moz-osx-font-smoothing: grayscale;
-webkit-font-smoothing: antialiased;
}
@media screen and (min-width: 620px) {
body {
font-size: 1.9rem;
line-height: 1.31579;
}
}
/*END RESETS*/
Next, in your src/main.js file, import the reset.css file like so:
import "./assets/reset.css";
This will cause the file to get picked up during the build step and automatically added to our site.
The reset styles should be applied to the app now. The images below show the look of the app before and after the reset is applied.
Before:
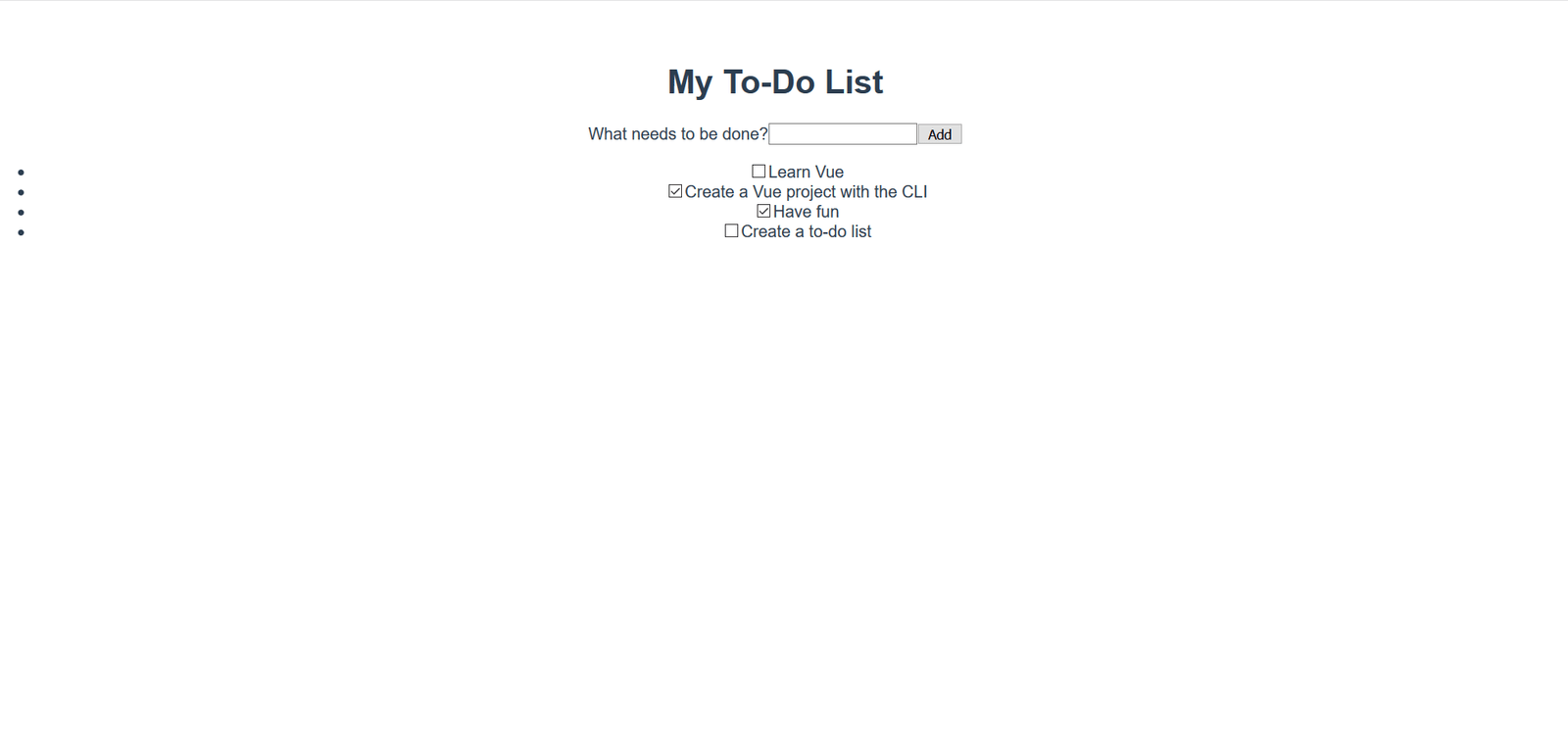
After:
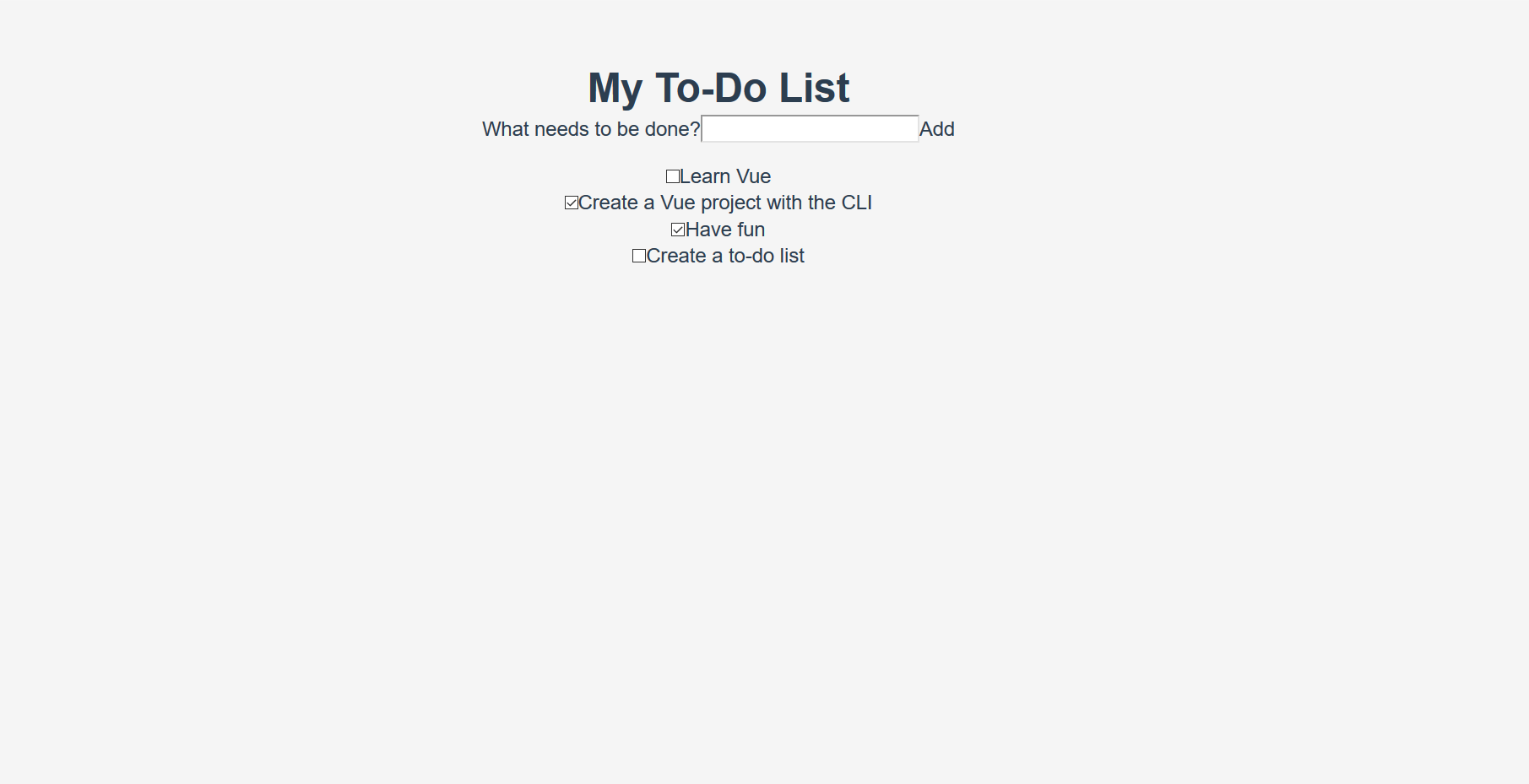
Noticeable changes include the removal of the list bullets, background color changes, and changes to the base button and input styles.
Adding global styles to Single File Components
Now that we've reset our CSS to be uniform across browsers, we need to customize the styles a bit more. There are some styles that we want to apply across components in our app. While adding these files directly to the reset.css stylesheet would work, we'll instead add them to the <style> tags in App.vue to demonstrate how this can be used.
There are already some styles present in the file. Let's remove those and replace them with the styles below. These styles do a few things — adding some styling to buttons and inputs, and customizing the #app element and its children.
Update your App.vue file's <style> element so it looks like so:
<style>
/* Global styles */
.btn {
padding: 0.8rem 1rem 0.7rem;
border: 0.2rem solid #4d4d4d;
cursor: pointer;
text-transform: capitalize;
}
.btn__danger {
color: #fff;
background-color: #ca3c3c;
border-color: #bd2130;
}
.btn__filter {
border-color: lightgrey;
}
.btn__danger:focus {
outline-color: #c82333;
}
.btn__primary {
color: #fff;
background-color: #000;
}
.btn-group {
display: flex;
justify-content: space-between;
}
.btn-group > * {
flex: 1 1 auto;
}
.btn-group > * + * {
margin-left: 0.8rem;
}
.label-wrapper {
margin: 0;
flex: 0 0 100%;
text-align: center;
}
[class*="__lg"] {
display: inline-block;
width: 100%;
font-size: 1.9rem;
}
[class*="__lg"]:not(:last-child) {
margin-bottom: 1rem;
}
@media screen and (min-width: 620px) {
[class*="__lg"] {
font-size: 2.4rem;
}
}
.visually-hidden {
position: absolute;
height: 1px;
width: 1px;
overflow: hidden;
clip: rect(1px 1px 1px 1px);
clip: rect(1px, 1px, 1px, 1px);
clip-path: rect(1px, 1px, 1px, 1px);
white-space: nowrap;
}
[class*="stack"] > * {
margin-top: 0;
margin-bottom: 0;
}
.stack-small > * + * {
margin-top: 1.25rem;
}
.stack-large > * + * {
margin-top: 2.5rem;
}
@media screen and (min-width: 550px) {
.stack-small > * + * {
margin-top: 1.4rem;
}
.stack-large > * + * {
margin-top: 2.8rem;
}
}
/* End global styles */
#app {
background: #fff;
margin: 2rem 0 4rem 0;
padding: 1rem;
padding-top: 0;
position: relative;
box-shadow:
0 2px 4px 0 rgb(0 0 0 / 20%),
0 2.5rem 5rem 0 rgb(0 0 0 / 10%);
}
@media screen and (min-width: 550px) {
#app {
padding: 4rem;
}
}
#app > * {
max-width: 50rem;
margin-left: auto;
margin-right: auto;
}
#app > form {
max-width: 100%;
}
#app h1 {
display: block;
min-width: 100%;
width: 100%;
text-align: center;
margin: 0;
margin-bottom: 1rem;
}
</style>
If you check the app, you'll see that our todo list is now in a card, and we have some better formatting of our to-do items. Now we can go through and begin editing our components to use some of these styles.
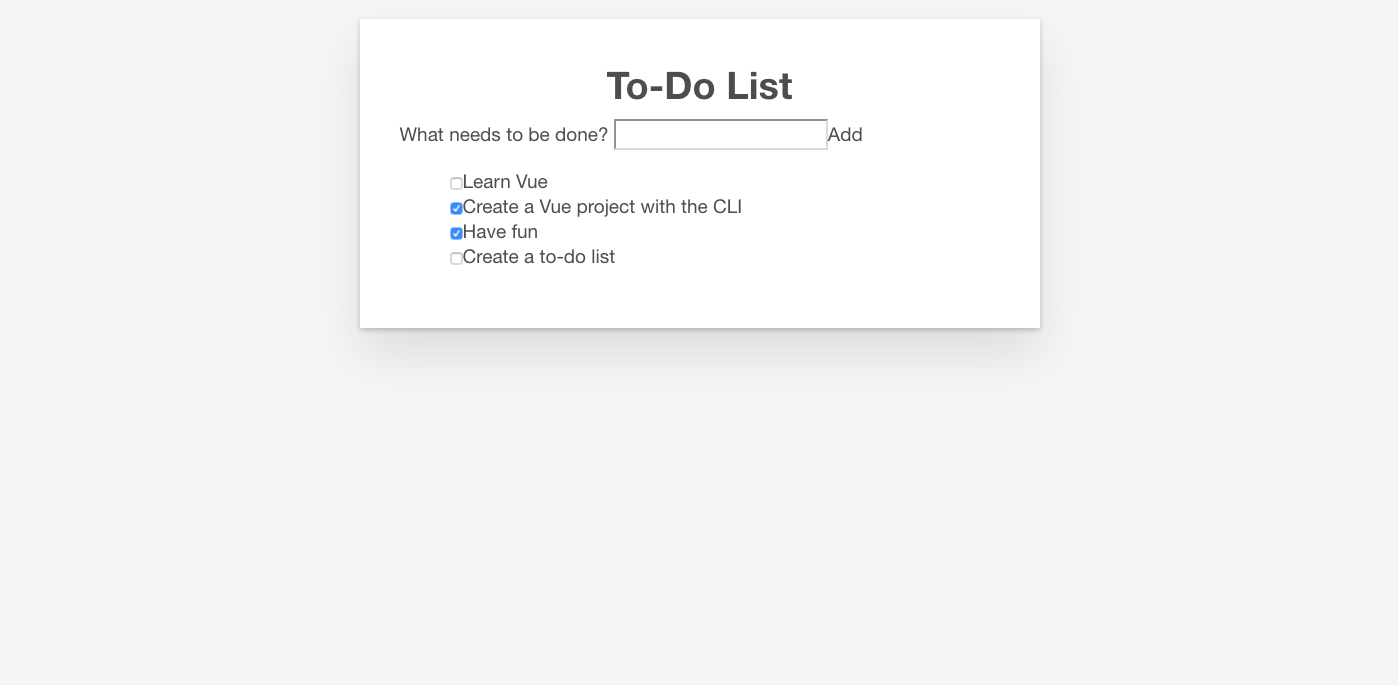
Adding CSS classes in Vue
We should apply the button CSS classes to the <button> in our ToDoForm component. Since Vue templates are valid HTML, this is done in the same way to how you might do it in plain HTML — by adding a class="" attribute to the element.
Add class="btn btn__primary btn__lg" to your form's <button> element:
<button type="submit" class="btn btn__primary btn__lg">Add</button>
While we're here, there's one more semantic and styling change we can make. Since our form denotes a specific section of our page, it could benefit from an <h2> element. The label, however, already denotes the purpose of the form. To avoid repeating ourselves, let's wrap our label in an <h2>. There are a few other global CSS styles which we can add as well. We'll also add the input__lg class to our <input> element.
Update your ToDoForm template so that it looks like this:
<template>
<form @submit.prevent="onSubmit">
<h2 class="label-wrapper">
<label for="new-todo-input" class="label__lg">
What needs to be done?
</label>
</h2>
<input
type="text"
id="new-todo-input"
name="new-todo"
autocomplete="off"
v-model.lazy.trim="label"
class="input__lg" />
<button type="submit" class="btn btn__primary btn__lg">Add</button>
</form>
</template>
Let's also add the stack-large class to the <ul> tag in our App.vue file. This will help improve the spacing of our to-do items a bit.
Update it as follows:
<ul aria-labelledby="list-summary" class="stack-large">
…
</ul>
Adding scoped styles
The last component we want to style is our ToDoItem component. To keep the style definitions close to the component we can add a <style> element inside it. However, if these styles alter things outside of this component, it could be challenging to track down the styles responsible, and fix the problem. This is where the scoped attribute can be useful — this attaches a unique HTML data attribute selector to all of your styles, preventing them from colliding globally.
To use the scoped modifier, create a <style> element inside ToDoItem.vue, at the bottom of the file, and give it a scoped attribute:
<style scoped>
/* … */
</style>
Next, copy the following CSS into the newly created <style> element:
.custom-checkbox > .checkbox-label {
font-family: Arial, sans-serif;
-webkit-font-smoothing: antialiased;
-moz-osx-font-smoothing: grayscale;
font-weight: 400;
font-size: 16px;
font-size: 1rem;
line-height: 1.25;
color: #0b0c0c;
display: block;
margin-bottom: 5px;
}
.custom-checkbox > .checkbox {
font-family: Arial, sans-serif;
-webkit-font-smoothing: antialiased;
-moz-osx-font-smoothing: grayscale;
font-weight: 400;
font-size: 16px;
font-size: 1rem;
line-height: 1.25;
box-sizing: border-box;
width: 100%;
height: 40px;
height: 2.5rem;
margin-top: 0;
padding: 5px;
border: 2px solid #0b0c0c;
border-radius: 0;
appearance: none;
}
.custom-checkbox > input:focus {
outline: 3px dashed #fd0;
outline-offset: 0;
box-shadow: inset 0 0 0 2px;
}
.custom-checkbox {
font-family: Arial, sans-serif;
-webkit-font-smoothing: antialiased;
font-weight: 400;
font-size: 1.6rem;
line-height: 1.25;
display: block;
position: relative;
min-height: 40px;
margin-bottom: 10px;
padding-left: 40px;
clear: left;
}
.custom-checkbox > input[type="checkbox"] {
-webkit-font-smoothing: antialiased;
cursor: pointer;
position: absolute;
z-index: 1;
top: -2px;
left: -2px;
width: 44px;
height: 44px;
margin: 0;
opacity: 0;
}
.custom-checkbox > .checkbox-label {
font-size: inherit;
font-family: inherit;
line-height: inherit;
display: inline-block;
margin-bottom: 0;
padding: 8px 15px 5px;
cursor: pointer;
touch-action: manipulation;
}
.custom-checkbox > label::before {
content: "";
box-sizing: border-box;
position: absolute;
top: 0;
left: 0;
width: 40px;
height: 40px;
border: 2px solid currentcolor;
background: transparent;
}
.custom-checkbox > input[type="checkbox"]:focus + label::before {
border-width: 4px;
outline: 3px dashed #228bec;
}
.custom-checkbox > label::after {
box-sizing: content-box;
content: "";
position: absolute;
top: 11px;
left: 9px;
width: 18px;
height: 7px;
transform: rotate(-45deg);
border: solid;
border-width: 0 0 5px 5px;
border-top-color: transparent;
opacity: 0;
background: transparent;
}
.custom-checkbox > input[type="checkbox"]:checked + label::after {
opacity: 1;
}
@media only screen and (min-width: 40rem) {
label,
input,
.custom-checkbox {
font-size: 19px;
font-size: 1.9rem;
line-height: 1.31579;
}
}
Now we need to add some CSS classes to our template to connect the styles.
To the root <div>, add a custom-checkbox class. To the <input>, add a checkbox class. Last of all, to the <label> add a checkbox-label class. The updated template is below:
<template>
<div class="custom-checkbox">
<input type="checkbox" :id="id" :checked="isDone" class="checkbox" />
<label :for="id" class="checkbox-label">{{label}}</label>
</div>
</template>
The app should now have custom checkboxes. Your app should look something like the screenshot below.