サードパーティ API
これまで説明してきた API はブラウザーに組み込まれていましたが、すべての API がそうというわけではありません。Google マップ、Twitter、Facebook、PayPal などの大規模なサイトやサービスの多くは開発者がそれらのデータ(ブログに Twitter のストリームを表示するなど)やサービス(ユーザーのログインに Facebook ログインを利用するなど)を利用できるように API を提供しています。この記事ではブラウザー API とサードパーティ API の違いを見て、後者の典型的な使い方について説明します。
| 前提知識: | JavaScript の基本 (第一歩、 構成要素, JavaScript のオブジェクト)、 クライアントサイド API の基本 |
|---|---|
| 目標: | サードパーティ API の仕組み、それらを利用してウェブサイトを強化する方法を学習すること。 |
サードパーティ API とは?
サードパーティ API は、サードパーティ(通常は Facebook、Twitter、Google などの企業)が提供する API で、JavaScript を介して機能にアクセスしてサイトで使用することができます。最もわかりやすい例の 1 つとして、マッピング API を使用してページにカスタム地図を表示することがあります。
Simple Mapquest API の例を参考に、サードパーティ API とブラウザー API の違いを説明します。
メモ: 一度にすべてのコード例を取得したいかもしれませんが、その場合は、それぞれの節で必要な例ファイルをリポジトリーから検索すればよいでしょう。
サードパーティのサーバーにある
ブラウザー API はブラウザーに組み込まれており、すぐに JavaScript からアクセスできます。たとえば、紹介記事で見たウェブオーディオ API は、ネイティブの AudioContext オブジェクトを使ってアクセスします。例えば以下のようにします。
const audioCtx = new AudioContext();
// …
const audioElement = document.querySelector("audio");
// …
const audioSource = audioCtx.createMediaElementSource(audioElement);
// etc.
一方、サードパーティの API はサードパーティのサーバーにあります。JavaScript からこれらにアクセスするには、まず API 機能に接続してページで利用できるようにする必要があります。 これは通常、Mapquest の例で見られるように、<script> 要素を介してサーバー上で利用可能な JavaScript ライブラリーへの最初のリンクを含めます。
<script
src="https://api.mqcdn.com/sdk/mapquest-js/v1.3.2/mapquest.js"
defer></script>
<link
rel="stylesheet"
href="https://api.mqcdn.com/sdk/mapquest-js/v1.3.2/mapquest.css" />
そのライブラリーで利用可能なオブジェクトを使い始めることができます。例えば以下のようにします。
const map = L.mapquest.map("map", {
center: [53.480759, -2.242631],
layers: L.mapquest.tileLayer("map"),
zoom: 12,
});
ここでは、地図情報を格納するための変数を作成し、次に mapquest.map() メソッドを使用して新しい地図を作成します。このメソッドは、必要な <div> 要素の ID を受け取ります。('map') で地図を表示し、表示したい特定の地図の詳細を含む options オブジェクトを表示します。この場合は、地図の中心座標、表示する map 型の地図レイヤー (mapquest.tileLayer() メソッドを使用して作成)、および既定のズームレベルを指定します。
これが、Mapquest API が単純な地図を描くために必要なすべての情報です。接続しているサーバーは、表示されている地域の正しい地図タイルを表示するなど、複雑なものをすべて処理します。
メモ: API の中には、機能へのアクセスをわずかに異なる方法で処理するものがあり、開発者はデータを取得するために特定の URL パターンに対して HTTP リクエストを行う必要があります。これらは RESTful API と呼ばれ、後で例が出てきます。
通常は API キーが必要です
最初の記事で説明したように、ブラウザー API のセキュリティは許可プロンプトによって処理される傾向があります。これらの目的は、ユーザーが訪問したウェブサイトで何が起こっているのかをユーザー自身が認識できるようにし、悪意のある方法で API を使用している人の被害にあう可能性を低くすることです。
サードパーティの API には、少し異なる権限システムがあります。開発者が API 機能にアクセスできるようにするために開発者キーを使用する傾向があります。
Mapquest API の例には、次のような行があります。
L.mapquest.key = "YOUR-API-KEY-HERE";
この行では、アプリケーションで使用する API キーまたは開発者キーを指定します。アプリケーションの開発者は、キーを取得して API の機能へのアクセス許可を得るためにコードに含める必要があります。この例では、プレースホルダーを用意しました。
メモ: 独自の例を作成するときは、プレースホルダーの代わりに独自の API キーを使用します。
他の API では、少し異なる方法でキーを含める必要があるかもしれませんが、ほとんどのパターンは比較的似ています。
キーを要求することで、API プロバイダーは API のユーザーに自分のアクションに対する責任を持たせることができます。開発者がキーを登録すると、それらは API プロバイダに認識され、彼らが API に悪意のあることをし始めたらアクション(たとえば、人々の位置を追跡したり、API を機能させないために大量のリクエストで API をスパムしようとするなど)を取ることができます。最も簡単なアクションは、単にそれらの API 特権を取り消すことです。
Mapquest の例を拡張する
API の他の機能の使用方法を示すために、Mapquest の例にさらに機能を追加しましょう。
- この節を始めるにあたり、新しいディレクトリーに mapquest starter file をコピーしましょう。もしもすでに例のリポジトリーをクローンしているようなら、必要な javascript/apis/third-party-apis/mapquest/start を見つけてコピーしてください。
- 次に Mapquest developer site に行ってください。アカウントを作り、開発者キーを使用してサンプルに利用してください。(アカウント作成時、開発者キーは "consumer key" と呼ばれています。そして、"callback URL" を尋ねられると思いますが、その入力欄は空欄でかまいません。)
- starting file を開き、API キーのプレースホルダーに自分のキーを入力してください。
地図の種類を変更する
Mapquest API で表示できる地図には、さまざまな種類があります。 これを行うには、次の行を見つけます。
layers: L.mapquest.tileLayer("map");
hybrid-style map にするために 'map' を 'hybrid' に変えてみてください。他にも様々な値があります。 tileLayer のリファレンスページ には使える様々なオプションや情報が載っています。
さまざまなコントロールを追加する
地図には様々なコントロールが利用できます。既定では、ズームコントロールが表示されるだけです。利用できるコントロールは map.addControl() メソッドを使用して展開することができます。これをコードに追加してください。
map.addControl(L.mapquest.control());
mapquest.control() メソッドは、単純なフル機能のコントロールセットを作成するだけで、デフォルトでは右上隅に配置されます。 position プロパティを含むコントロールのパラメータとしてオプションオブジェクトを指定することで、位置を調整することができます。例えば、次のようにしてみてください。
map.addControl(L.mapquest.control({ position: "bottomright" }));
他にも、mapquest.searchControl() や mapquest.satelliteControl() など、利用可能なコントロールの種類があり、中には非常に複雑で強力なものもあります。実際に遊んでみて、何ができるか見てみましょう。
カスタムマーカーを追加する
地図上の特定のポイントにマーカー(アイコン)を追加するのは簡単です。 L.marker() メソッドを使用するだけです(関連する Leaflet.js のドキュメントに記載されているようです)。次のコードを window.onload に追加してください。
L.marker([53.480759, -2.242631], {
icon: L.mapquest.icons.marker({
primaryColor: "#22407F",
secondaryColor: "#3B5998",
shadow: true,
size: "md",
symbol: "A",
}),
})
.bindPopup("This is Manchester!")
.addTo(map);
ご覧のように、最もシンプルな方法では、2 つの引数を取ります。マーカーを表示する座標を含む配列と、その時点で表示するアイコンを定義する icon プロパティを含むオプションオブジェクトです。
アイコンは、 mapquest.icons.marker() メソッドを使用して定義され、ご覧のようにマーカーの色やサイズなどの情報が含まれています。
最初のメソッド呼び出しの最後に .bindPopup('This is Manchester!') を連鎖させ、マーカーがクリックされたときに表示されるコンテンツを定義します。
最後に、.addTo(map) を連鎖させて、実際にマーカーを地図に追加します。
ドキュメントに記載されているその他のオプションを試してみて、何ができるか見てみましょう。Mapquest には、道案内や検索など、かなり高度な機能があります。
メモ: サンプルがうまく動作しない場合は、完成版のコードをチェックしてみてください。
RESTful API — NYTimes
では、もう一つの API の例を見てみましょう — New York Times API です。この API を使用すると、New York Times のニュースストーリー情報を取得して、サイトに表示することができます。この種類の API は RESTful API として知られています。Mapquest で行ったように JavaScript ライブラリーの機能を使用してデータを取得するのではなく、特定の URL に HTTP リクエストを行い、検索語やその他のプロパティのようなデータを URL 内にエンコードしてデータを取得します(多くの場合、URL 引数として)。これは、API でよく見られるパターンです。
サードパーティ API を利用するためのアプローチ
以下では、 NYTimes API の使用方法を示すエクササイズを紹介しますが、新しい API を使用するためのアプローチとして、より一般的なステップのセットを提供します。
ドキュメントを探す
サードパーティの API を利用したい場合、その API がどのような機能を持っているのか、どのように利用するのかなどを知るために、ドキュメントがどこにあるのかを知ることは欠かせません。New York Times API のドキュメントは https://developer.nytimes.com/ にあります。
開発者キーを取得
ほとんどの API では、セキュリティと説明責任のために、何らかの開発者キー使用する必要があります。 NYTimes API キーの登録には、https://developer.nytimes.com/get-started の指示に従ってください。
- 記事検索 API のキーを要求してみよう — 新規アプリを作成し、これを利用したい API として選択します (名前と説明を記入し、「記事検索 API 」の下のスイッチをオンに切り替えて「作成」をクリックします)。
- 結果のページから API キーを取得します。
- さて、例題を始めるために、 nytimes/start ディレクトリー内のすべてのファイルをコピーしてください。すでに examples リポジトリーをクローンしている場合は、 javascript/apis/third-party-apis/nytimes ディレクトリーに既にこれらのファイルのコピーがあります。最初に
script.jsファイルには、例のセットアップに必要な変数がいくつか含まれています。以下では、必要な機能を埋めていきます。
このアプリは、検索用語とオプションの開始日と終了日を入力することを可能にし、 Article Search API をクエリーして検索結果を表示するために使用します。
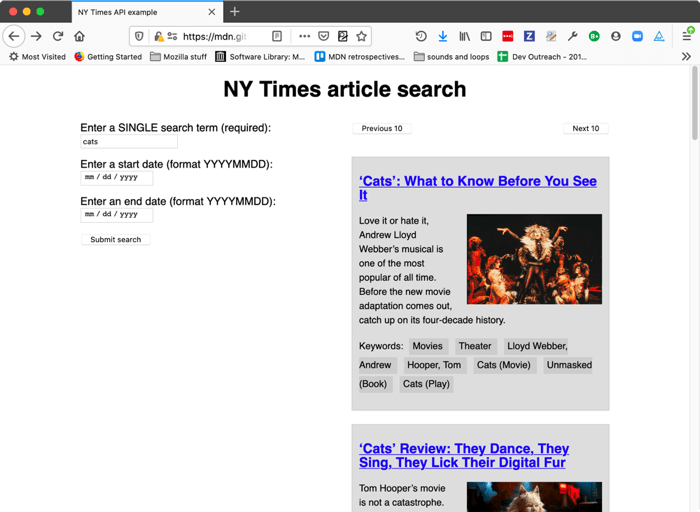
API をアプリに接続
まず、API とアプリ間の接続を行う必要があります。この API の場合、サービスから正しい URL でデータを要求するたびに、API キーを get 引数として含める必要があります。
- 次の行を探します。
既存の API キーを、前のセクションで取得した実際の API キーに置き換えます。js
const key = "INSERT-YOUR-API-KEY-HERE"; - JavaScript の
// Event listeners to control the functionalityコメントの下に、以下の行を追加してください。これは、フォームが送信されたとき(ボタンが押されたとき)にsubmitSearch()という関数を実行します。jssearchForm.addEventListener("submit", submitSearch); - 前の行の下に
submitSearch()とfetchResults()関数の定義を追加します。jsfunction submitSearch(e) { pageNumber = 0; fetchResults(e); } function fetchResults(e) { // Use preventDefault() to stop the form submitting e.preventDefault(); // Assemble the full URL let url = `${baseURL}?api-key=${key}&page=${pageNumber}&q=${searchTerm.value}&fq=document_type:("article")`; if (startDate.value !== "") { url = `${url}&begin_date=${startDate.value}`; } if (endDate.value !== "") { url = `${url}&end_date=${endDate.value}`; } }
submitSearch() は最初にページ番号を 0 に戻してから fetchResults() を呼び出します。これは最初にイベントオブジェクトの preventDefault() を呼び出し、フォームが実際に送信されるのを止めるためです(これでは例が壊れてしまいます)。次に、文字列を操作してリクエスト先の完全な URL を組み立てます。このデモで必須と思われる部分を組み立てることから始めます。
- ベース URL (
baseURL変数から取得)。 - API キー。これは
api-keyURL 引数で指定する必要があります (値は key 変数から取得されます)。 - ページ番号。これは
pageURL 引数で指定する必要があります (値はpageNumber変数から取得されます)。 qURL 引数で指定しなければならない検索語 (値はsearchTermテキスト<input>の値から取得されます)。fqURL 引数で渡された式で指定された、結果を返す文書の種類。この例では、記事を返したいとします。
次に、いくつかの if() 文を使用して、startDate と endDate <input> に値が入力されているかどうかをチェックします。記入されている場合は、それぞれ begin_date と end_date の URL 引数で指定された値を URL に追加します。
そのため、完全な URL は次のような形になってしまいます。
https://api.nytimes.com/svc/search/v2/articlesearch.json?api-key=YOUR-API-KEY-HERE&page=0&q=cats&fq=document_type:("article")&begin_date=20170301&end_date=20170312
メモ: どのような URL 引数を含めることができるかについての詳細は、NYTimes developer docs を参照してください。
メモ: この例では初歩的なフォームデータの検証を行っています — 検索語フィールドは、フォームを送信する前に入力しなければなりません (required 属性を使用して達成されます)。日付フィールドには pattern 属性が指定されており、値が 8 個の数字 (pattern="[0-9]{8}") で構成されていないと送信されません。これらがどのように機能するかについての詳細はフォームデータ検証を参照してください。
API からデータを要求する
これで URL を作成したので、それにリクエストしてみましょう。これは Fetch API を使って行います。
以下のコードブロックを fetchResults() 関数の中に追加してください。
// Use fetch() to make the request to the API
fetch(url)
.then((response) => response.json())
.then((json) => displayResults(json))
.catch((error) => console.error(`Error fetching data: ${error.message}`));
ここでは、変数 url を fetch() に渡してリクエストを実行し、json() 関数でレスポンス本文を JSON に変換してから displayResults() 関数に結果を渡し、UI でデータを使用できるようにします。また、発生しそうなエラーはすべて捕捉してログ出力します。
データを表示する
それでは、データを表示する方法を見てみましょう。 fetchResults() 関数の下に以下の関数を追加します。
function displayResults(json) {
while (section.firstChild) {
section.removeChild(section.firstChild);
}
const articles = json.response.docs;
nav.style.display = articles.length === 10 ? "block" : "none";
if (articles.length === 0) {
const para = document.createElement("p");
para.textContent = "No results returned.";
section.appendChild(para);
} else {
for (const current of articles) {
const article = document.createElement("article");
const heading = document.createElement("h2");
const link = document.createElement("a");
const img = document.createElement("img");
const para1 = document.createElement("p");
const keywordPara = document.createElement("p");
keywordPara.classList.add("keywords");
console.log(current);
link.href = current.web_url;
link.textContent = current.headline.main;
para1.textContent = current.snippet;
keywordPara.textContent = "Keywords: ";
for (const keyword of current.keywords) {
const span = document.createElement("span");
span.textContent = `${keyword.value} `;
keywordPara.appendChild(span);
}
if (current.multimedia.length > 0) {
img.src = `http://www.nytimes.com/${current.multimedia[0].url}`;
img.alt = current.headline.main;
}
article.appendChild(heading);
heading.appendChild(link);
article.appendChild(img);
article.appendChild(para1);
article.appendChild(keywordPara);
section.appendChild(article);
}
}
}
ここにはたくさんのコードがあります。
whileループは、DOM 要素のすべてのコンテンツを削除するために使われる一般的なパターンで、この場合は<section>要素です。私たちは<section>に最初の子があるかどうかをチェックし続け、ある場合は最初の子を削除します。ループは<section>に子がいなくなった時点で終了します。- 次に、
articles変数をjson.response.docsと等しくなるように設定します — これは検索によって返された記事を表すすべてのオブジェクトを保持する配列です。これは、以下のコードを少しシンプルにするために行われています。 - 最初の
if()ブロックは、10 個の記事が返されるかどうかをチェックします ( API は一度に 10 個までの記事を返します。) もし返された場合、前の 10 個 / 次の 10 個のページネーションボタンを含む<nav>を表示します。10 記事未満の記事が返された場合、それらはすべて 1 ページに収まるので、ページ分割ボタンを表示する必要はありません。次のセクションでは、ページ分割機能の配線を行います。 - 次の
if()ブロックは記事が返ってこないかどうかをチェックします。もしそうならば、何も表示しようとしません — "No results returned." というテキストを含む<p>を作成して、それを<section>に挿入します。 - いくつかの記事が返された場合、私たちはまず、それぞれのニュース記事を表示するために使用したいすべての要素を作成し、それぞれに適切なコンテンツを挿入し、適切な場所で DOM に挿入します。記事オブジェクトのどのプロパティに表示すべき正しいデータが含まれているかを調べるために、Article Search API リファレンス (NYTimes APIs) を参照しました。これらの操作のほとんどはかなり明白ですが、いくつかは呼び出す価値があります。
ページネーションボタンの配線
ページ分割ボタンを動作させるために、pageNumber 変数の値をインクリメント(またはデクリメント)し、ページ URL 引数に含まれる新しい値でフェッチリクエストを再実行します。これは、NYTimes API が一度に 10 件の結果しか返さないからです — 10 件以上の結果が利用可能な場合、page URL 引数が 0 に設定されている場合は最初の 10 (0-9) を (または全く含まれない — 0 がデフォルト値です。) 1 に設定されている場合は次の 10 (10-19) を返します。
これにより、単純なページネーション関数を簡単に書くことができるようになりました。
- 既存の
addEventListener()コールの下に、関連するボタンがクリックされたときにnextPage()およびpreviousPage()関数が呼び出されるように、これら 2 つの新しいものを追加します。jsnextBtn.addEventListener("click", nextPage); previousBtn.addEventListener("click", previousPage); -
前回の追加の下に、2 つの関数を定義してみましょう — 今すぐこのコードを追加します。
最初の関数は単純で、変数js
function nextPage(e) { pageNumber++; fetchResults(e); } function previousPage(e) { if (pageNumber > 0) { pageNumber--; } else { return; } fetchResults(e); }pageNumberをインクリメントしてから、次のページの結果を表示するためにfetchResults()関数を再度実行します。 2 番目の関数は逆の方法でほぼ正確に同じように動作しますが、pageNumberがすでに 0 ではないことを確認するという余分なステップを踏まなければなりません — もしフェッチリクエストがマイナスのpage引数で実行された場合、エラーを引き起こす可能性があります。もしpageNumberがすでに 0 であれば、処理能力を無駄にしないように、単に関数からreturnします(すでに最初のページにいるのであれば、同じ結果を再び読み込む必要はありません)。
メモ: 完成した NYTimes API のサンプルコードは GitHub で見ることができます (ライブ動作はこちら)。
YouTube の例
また、 YouTube video search example をご覧ください。これは 2 つの関連する API を使用しています。
- YouTube の動画を検索して結果を返す YouTube Data API。
- 返された動画の例を IFrame ビデオプレーヤー内に表示して視聴できるようにするための YouTube IFrame Player API です。
この例は、2 つの関連するサードパーティ API を一緒に使用してアプリを構築していることを示しているので興味深いです。1 つ目は RESTful API で、2 つ目は Mapquest のように動作します (API 固有のメソッドなどがあります)。ただし、どちらの API もページに適用するために JavaScript ライブラリーを必要とする点は注目に値します。RESTful API には、HTTP リクエストを行い、結果を返すための関数が用意されています。
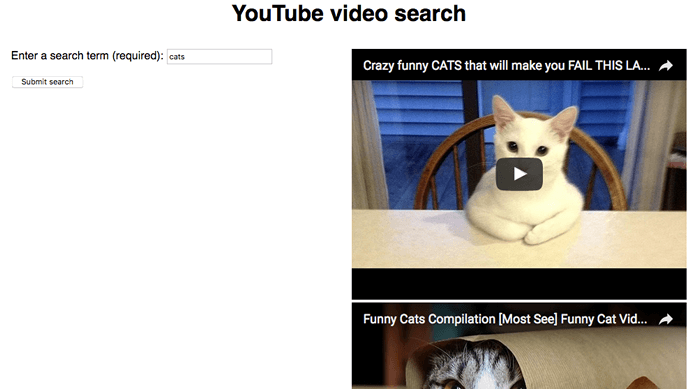
この例については、記事の中ではあまり多くを語るつもりはありません。ソースコードには、それがどのように動作するかを説明するために、その中に詳細なコメントが挿入されています。
稼働させるためには、以下のことを行う必要があります。
- YouTube Data API Overview ドキュメントを読んでください。
- 有効な API ページに行き、 API のリストの中で、 YouTube Data API v3 のステータスが ON になっていることを確認してください。
- Google Cloud から API キーを取得してください。
- ソースコードから
ENTER-API-KEY-HEREという文字列を見つけ、それを API キーに置き換えてください。 - ウェブサーバー経由でサンプルを実行してください。ブラウザーで直接実行した場合(つまり
file://URL を経由した場合)は動作しません。