メディアクエリーの初心者向けガイド
CSS メディアクエリー(CSS Media Query)を使用すると、例えば、「ビューポートは 480 ピクセルよりも広い」というような、ブラウザーとデバイスの環境が指定したルールに一致する場合にのみ CSS を適用できます。 メディアクエリーは、ビューポートのサイズに応じて異なるレイアウトを作成できるため、レスポンシブウェブデザイン (responsive web design) の重要な部分ですが、例えば、ユーザーはマウスではなくタッチパネルを使用しているというような、サイトが実行されている環境に関する他のものを検出するためにも使用できます。 このレッスンでは、最初にメディアクエリーで使用される構文について学習し、次に単純なデザインでどのようにレスポンシブにするかを示す実際の例で使用してみます。
メディアクエリーの基本
最も単純なメディアクエリーの構文は次のようになります。
@media media-type and (media-feature-rule) {
/* CSS ルールをここに */
}
これは、次のもので構成されます。
- メディア種別 (media type)。 このコードがどのようなメディア(例えば、印刷、画面)のためのものであるかをブラウザーに伝えます。
- メディア式。 ルール (rule) または、含まれている CSS を適用するために合格する必要があるテストです。
- CSS ルールのセット。 テストに合格し、メディア種別が正しい場合に適用されます。
メディア種別
指定できるメディアの種類は次のとおりです。
all(すべて)print(印刷)screen(画面)
次のメディアクエリーは、ページが印刷される場合にのみ body を 12pt に設定します。 ページがブラウザーに読み込まれるときは適用されません。
@media print {
body {
font-size: 12pt;
}
}
メモ: ここでのメディア種別は、いわゆる MIME タイプとは異なります。
メモ: レベル 3 のメディアクエリー仕様には、他にも多くのメディア種別が定義されています。 これらは非推奨であり、避けるべきです。
メモ: メディア種別はオプションです。 メディアクエリーでメディア種別を指定しない場合、メディアクエリーは既定ですべてのメディア種別用になります。
メディア特性の規則
タイプを指定したら、規則を使用してメディア特性 (media feature) を対象にできます。
幅と高さ
レスポンシブデザインを作成するために最も頻繁に検出される特性(そして広範なブラウザーサポートを備えた特性)は、ビューポートの幅で、ビューポートが特定の幅よりも上または下にある(または正確な幅の)場合に、CSS を適用できます。 これには、min-width、max-width、width のメディア特性を使用します。
これらの特性は、さまざまな画面サイズに対応するレイアウトを作成するために使用されます。 例えば、ビューポートが正確に 600 ピクセルの場合に body のテキストの色を赤に変更するには、次のメディアクエリーを使用します。
@media screen and (width: 600px) {
body {
color: red;
}
}
width(および height)のメディア特性は範囲として使用でき、min- または max- を前に付けて、指定された値が最小または最大であることを示します。 例えば、ビューポートが 600 ピクセルより狭い場合に色を青にするには、次のように max-width を使用します。
@media screen and (max-width: 600px) {
body {
color: blue;
}
}
実際には、レスポンシブデザインでは最小値または最大値を使用する方がはるかに便利であるため、width または height を単独で使用することはほとんどありません。
テストできるメディア特性は他にも多数ありますが、メディアクエリー仕様のレベル 4 および 5 で導入された新しい特性の一部は、ブラウザーサポートが制限されています。 各特性は、ブラウザーサポート情報とともに MDN で文書化されていて、完全なリストは、メディアクエリーの使用: メディア特性で見つけることができます。
画面の方向
対応が進んでいるメディア特性の 1 つは orientation 、縦長 (portrait) または横長 (landscape) モードであるかどうかを検査できます。端末が横長 (landscape) の場合に本文の色を変更するには、次のメディアクエリーを使用します。
@media (orientation: landscape) {
body {
color: rebeccapurple;
}
}
標準のデスクトップ表示は横長であり、この方向ではうまくいくデザインも、携帯電話やタブレットの縦長表示ではうまく動作しないことがあります。方向を検査することで、縦長モードの端末に最適化したレイアウトを作成することができます。
ポインティングデバイスの使用
レベル 4 仕様の一部として、ホバー (hover) メディア特性が導入されました。 この特性は、ユーザーが要素の上にポインターを乗せることができるかどうかをテストできることを意味します。 つまり、本質的に何らかのポインティングデバイスを使用していることを意味します。 タッチ画面とキーボード操作はホバーしません。
@media (hover: hover) {
body {
color: rebeccapurple;
}
}
ユーザーがホバーを利用できないことがわかっている場合、既定でいくつかのインタラクティブ機能を表示できます。ホバーが利用できるユーザーの場合、リンクの上にポインターを乗せたときにそれらを利用可能にすることを選択できます。
レベル 4 には、ポインター (pointer) メディア特性もあります。 これには、none(なし)、fine(細かい)、coarse(粗い)の 3 つの値があります。 fine ポインターは、マウスやトラックパッドのようなものです。 これにより、ユーザーは狭い領域を正確に対象にすることができます。 coarse ポインターは、タッチ画面上の指です。 値 none は、ユーザーにポインティングデバイスがないことを意味し、おそらく、キーボードのみ、または音声コマンドでナビゲートしています。
pointer を使用すると、ユーザーが画面に対して行っている操作の種類に対応する、より優れたインターフェイスを設計できます。 例えば、ユーザーがタッチ画面で端末を操作していることがわかっている場合、より大きなヒット領域を作成するようにすることができます。
範囲付き構文の使用
よくあるケースは、ビューポートの幅が 2 つの値の間にあるかどうかを調べることです。
@media (min-width: 30em) and (max-width: 50em) {
/* … */
}
読みやすさを向上させたい場合は、「範囲」構文を使用することができます。
@media (30em <= width <= 50em) {
/* … */
}
この場合、ビューポートの幅が 30em から 50em の間にあるときにスタイル設定が適用されます。
このスタイルを使用するための詳しい情報は、メディアクエリーの使用: Level 4 での構文の拡張 を参照してください。
より複雑なメディアクエリー
考えられるさまざまなメディアクエリーのすべてを使用して、それらを組み合わせたり、いずれにも一致する可能性があるクエリーのリストを作成したりすることができます。
メディアクエリーの "and" 論理
メディアクエリーの "or" 論理
メディアクエリーの "not" 論理
ブレークポイントの選択方法
レスポンシブデザインの初期には、多くのデザイナーがとても具体的な画面サイズを対象にしようとしました。 人気のある携帯電話やタブレットの画面のサイズのリストは、それらのビューポートにきちんと一致するデザインを作成できるように公開されました。
現在、非常に多様なサイズの端末が多すぎて、実現できません。 つまり、すべてのデザインにおいて特定のサイズを対象にするのではなく、コンテンツが何らかの方法で壊れ始める (starts to break) サイズでデザインを変更することをお勧めします。 おそらく、行の長さが非常に長くなるか、枠で囲まれたサイドバーが押しつぶされて読みにくくなります。 これが、メディアクエリーを使用して、使用可能なスペースに合わせてデザインをより良いものに変更するポイントです。 このアプローチは、使用されている端末の正確な寸法は問題ではなく、あらゆる範囲に対応できることを意味します。 メディアクエリーが導入されるポイントは、ブレークポイント (breakpoints) と呼ばれます。
Firefox 開発者ツールのレスポンシブデザインモードでは、これらのブレークポイントがどこに行くべきかを判断するのにとても便利です。 メディアクエリーを追加してデザインを微調整しながら、ビューポートを小さくしたり大きくしたりして、コンテンツが改善される場所を簡単に確認できます。
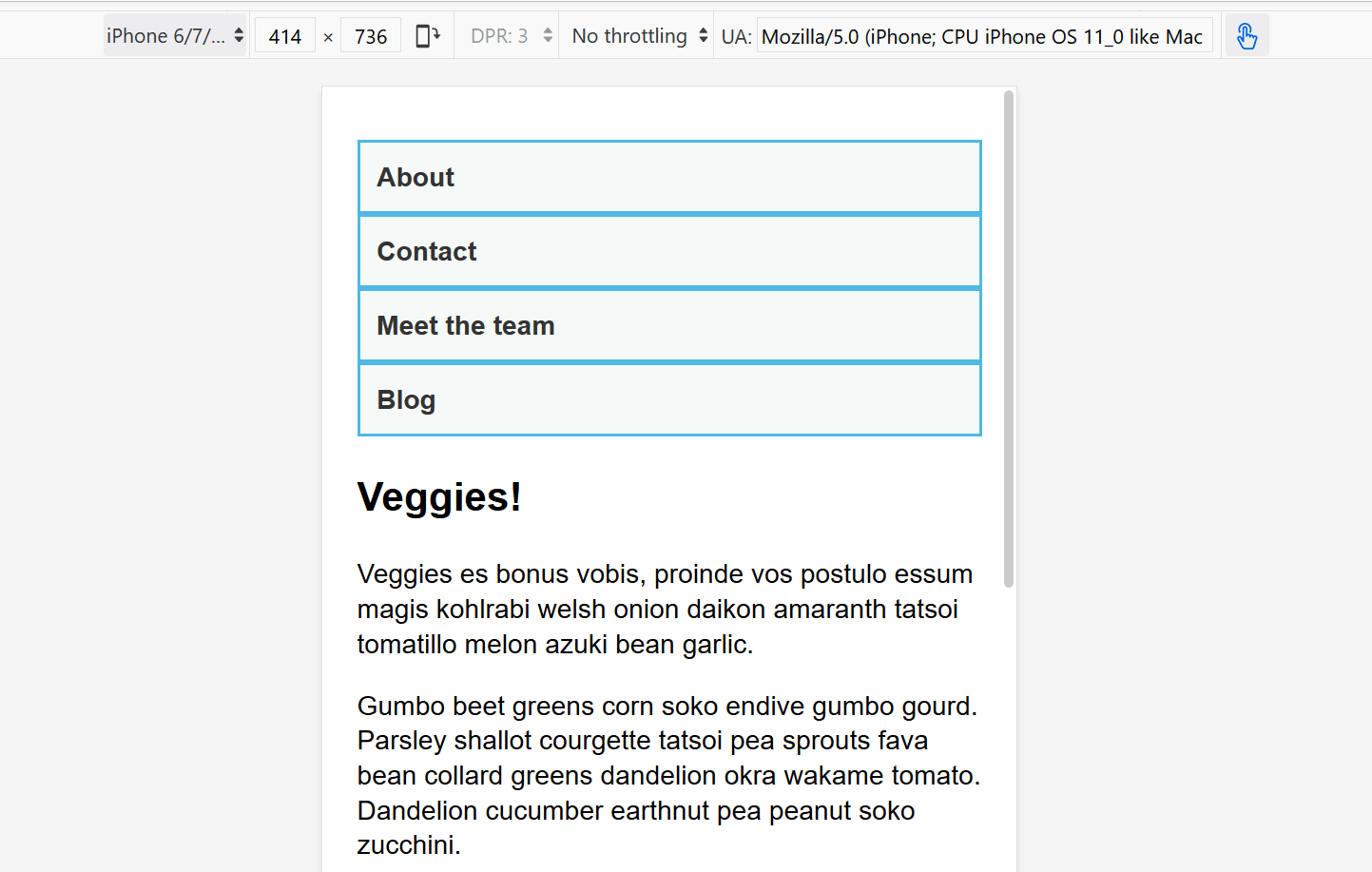
アクティブラーニング: モバイルファーストレスポンシブデザイン
レスポンシブデザインには、大きく分けて 2 つのアプローチがあります。 デスクトップまたは最も広いビューから始めて、ビューポートが小さくなるにつれて並べ替えるためのブレークポイントを追加するか、最小のビューから始めて、ビューポートが大きくなるにつれてレイアウトを追加することができます。 この 2 番目のアプローチは、モバイルファースト レスポンシブデザインと呼ばれ、多くの場合、従うべき最善のアプローチです。
非常に小さな端末のビューは、通常フローで見られるように、多くの場合、コンテンツの単純な 1 列です。 これは、小さな端末に対して多くのレイアウトを行う必要がほとんどないことを意味します。ソースを適切な順序にすれば、既定で読みやすいレイアウトになります。
以下のチュートリアルでは、非常に単純なレイアウトでこのアプローチを説明します。 実稼働サイトでは、メディアクエリー内で調整する必要があるものが多くありますが、アプローチはまったく同じです。
チュートリアル: 単純なモバイルファーストのレイアウト
出発点は、レイアウトのさまざまな部分に背景色を追加するために CSS を適用した HTML 文書です。
* {
box-sizing: border-box;
}
body {
width: 90%;
margin: 2em auto;
font:
1em/1.3 Arial,
Helvetica,
sans-serif;
}
a:link,
a:visited {
color: #333;
}
nav ul,
aside ul {
list-style: none;
padding: 0;
}
nav a:link,
nav a:visited {
background-color: rgb(207 232 220 / 20%);
border: 2px solid rgb(79 185 227);
text-decoration: none;
display: block;
padding: 10px;
color: #333;
font-weight: bold;
}
nav a:hover {
background-color: rgb(207 232 220 / 70%);
}
.related {
background-color: rgb(79 185 227 / 30%);
border: 1px solid rgb(79 185 227);
padding: 10px;
}
.sidebar {
background-color: rgb(207 232 220 / 50%);
padding: 10px;
}
article {
margin-bottom: 1em;
}
レイアウトの変更は行っていませんが、文書のソースはコンテンツが読みやすいように並べられています。 これは重要な最初のステップであり、コンテンツがスクリーンリーダーで読み上げられる場合に理解できるようにするものです。
<body>
<div class="wrapper">
<header>
<nav>
<ul>
<li><a href="">About</a></li>
<li><a href="">Contact</a></li>
<li><a href="">Meet the team</a></li>
<li><a href="">Blog</a></li>
</ul>
</nav>
</header>
<main>
<article>
<div class="content">
<h1>Veggies!</h1>
<p>…</p>
</div>
<aside class="related">
<p>…</p>
</aside>
</article>
<aside class="sidebar">
<h2>External vegetable-based links</h2>
<ul>
<li>…</li>
</ul>
</aside>
</main>
<footer><p>©2019</p></footer>
</div>
</body>
この単純なレイアウトはモバイルでもうまく機能します。 開発ツールのレスポンシブデザインモードでレイアウトを眺めると、サイトのモバイルビューそのものと同じように機能することがわかります。
ブラウザーでステップ 1 を開くか、ソースを表示します。
この例をフォローして実装してみたい場合は、コンピューターに step1.html のローカルコピーを作成してください。
このポイントから、行の長さが非常に長くなり、ナビゲーションのためのスペースが水平線で表示されるまで、レスポンシブデザインモードのビューのドラッグを始めます。 これが、最初のメディアクエリーを追加する場所です。 em を使用すると、ユーザーがテキストのサイズを大きくした場合、テキストのサイズが小さいユーザーよりも、同様の行長で広いビューポートでブレークポイントが発生します。
step1.html の CSS の下部に以下のコードを追加してください。
@media screen and (min-width: 40em) {
article {
display: grid;
grid-template-columns: 3fr 1fr;
column-gap: 20px;
}
nav ul {
display: flex;
}
nav li {
flex: 1;
}
}
この CSS は、記事 (article) 内の 2 列のレイアウトで、記事のコンテンツ (content) および余談 (aside) 要素の関連 (related) 情報を提供します。 また、フレックスボックスを使用してナビゲーション (nav) を 1 行に配置します。
ブラウザーでステップ 2 を開くか、ソースを表示します。
サイドバー (sidebar) が新しい列を形成するのに十分なスペースがあると感じるまで、幅を拡張し続けます。 メディアクエリー内で、主要な (main) 要素を 2 列のグリッドにします。 次に、2 つのサイドバーが互いに揃うように article の margin-bottom を削除する必要があります。 フッター (footer) の上部に border を追加します。 通常、これらの小さな調整は、各ブレークポイントでデザインをきれいに見せるために行うことです。
再び、step1.html の CSS の下部に以下のコードを追加してください。
@media screen and (min-width: 70em) {
main {
display: grid;
grid-template-columns: 3fr 1fr;
column-gap: 20px;
}
article {
margin-bottom: 0;
}
footer {
border-top: 1px solid #ccc;
margin-top: 2em;
}
}
ブラウザーでステップ 3 を開くか、ソースを表示します。
さまざまな幅で最後の例を見ると、デザインがどのように反応し、利用可能な幅に応じて 1 列、2 列、または 3 列として機能するかを確認できます。 これは、モバイルファーストレスポンシブデザインの非常に単純な例です。
viewport meta タグ
例えば次の例の HTML ソースを見ると、文書の見出しに以下の要素が記載されています。
<meta name="viewport" content="width=device-width,initial-scale=1" />
これは viewport meta タグで、モバイルブラウザーがコンテンツをどのようにレンダリングするかを制御する方法として存在します。既定では、ほとんどのモバイルブラウザーはビューポート幅を偽っているため、これは必要です。そのため、モバイルブラウザーは通常、既定では実際の端末幅よりも広いビューポート幅(通常は 980 ピクセル)でサイトをレンダリングし、レンダリング結果を縮小してディスプレイに収まるようにします。
これはすべて良いことですが、レスポンシブサイトが期待通りに動作しないことを意味しています。ビューポートの幅が 980 ピクセルと報告された場合、モバイルレイアウト(例えば @media screen and (max-width: 600px) { } というメディアクエリーを使用して作成した例)は期待通りに描画されません。
これを改善するには、ページに上記のような viewport meta タグを記載することで、ブラウザーに「980 ピクセルのビューポートでコンテンツをレンダリングしない。代わりに実際の端末幅を使用してレンダリングし、より良い一貫性のために既定の変倍レベルを設定する」と指示します。メディアクエリーは期待通りに動作します。
他にも、 viewport meta タグの content 属性に記述できるオプションはたくさんあります。詳しくはviewport meta タグを使用してモバイルブラウザーのレイアウトを制御するを参照してください。
メディアクエリーが本当に必要か
フレックスボックス、グリッド、および段組みのレイアウトはすべて、メディアクエリーを必要とせずに、柔軟でレスポンシブなコンポーネントを作成する方法を提供します。 これらのレイアウト方法が、メディアクエリーを追加せずに目的を達成できるかどうかを常に検討する価値があります。 例えば、少なくとも 200 ピクセル幅のカードのセットが必要な場合があります。 これらの 200 ピクセルの多くは、main の article に収まります。 これは、メディアクエリーをまったく使用せずに、グリッドレイアウトで実現できます。
これは、次を使用して実現できます。
<ul class="grid">
<li>
<h2>Card 1</h2>
<p>…</p>
</li>
<li>
<h2>Card 2</h2>
<p>…</p>
</li>
<li>
<h2>Card 3</h2>
<p>…</p>
</li>
<li>
<h2>Card 4</h2>
<p>…</p>
</li>
<li>
<h2>Card 5</h2>
<p>…</p>
</li>
</ul>
.grid {
list-style: none;
margin: 0;
padding: 0;
display: grid;
gap: 20px;
grid-template-columns: repeat(auto-fill, minmax(200px, 1fr));
}
.grid li {
border: 1px solid #666;
padding: 10px;
}
ブラウザーでグリッドレイアウトの例を開くか、ソースを表示します。
ブラウザーで例を開いた状態で、画面を拡大および縮小して、列トラック数の変更を確認します。 このメソッドの良い点は、グリッドがビューポートの幅ではなく、このコンポーネントで使用可能な幅を見ていることです。 メディアクエリーに関するセクションに、それがまったく必要ないかもしれないという提案をまとめるのは奇妙に思えるかもしれません! しかしながら、実際には、メディアクエリーで強化された最新のレイアウト方法を適切に使用すると、最良の結果が得られることがわかります。
スキルテスト
この記事の最後に達しましたが、最も大切な情報を覚えていますか?次に進む前に、この情報が身に付いたかどうかを確認するテストがあります。スキルテスト: レスポンシブウェブデザイン を参照してください。
まとめ
このレッスンでは、メディアクエリーについて学び、実際にそれらを使用してモバイルファースト レスポンシブデザインを作成する方法もみいだしました。
作成した開始点を使用して、さらにメディアクエリーをテストできます。 例えば、pointer メディア特性を使用して、訪問者が粗いポインターを持つことを検出した場合、ナビゲーションのサイズを変更できます。
また、さまざまなコンポーネントを追加して、メディアクエリーを追加するか、フレックスボックスやグリッドなどのレイアウト方法を使用するのがコンポーネントをレスポンシブにするのに最も適切な方法かどうかを試すこともできます。 多くの場合、正しい方法も間違った方法もありません。 あなたのデザインとコンテンツに最適な方法を試してみてください。